Securely Erasing a Lenovo Ideapad Gaming 3 Laptop: Comprehensive Guide
In today’s digital age, data security is of paramount importance, particularly when it comes to handling sensitive information on personal devices. Whether you’re selling, donating, or simply repurposing a laptop, ensuring that your data is thoroughly erased is crucial. This blog post aims to empower you with the knowledge necessary to securely erase a Lenovo Ideapad Gaming 3 laptop, specifically focusing on the NVMe SSD model WDC PC SN530 SDBPMPZ-256G-1101.
We’ll delve into the steps, tools, and additional precautions needed to ensure your data is wiped clean. This guide will cater to both novices and the more tech-savvy readers.
Understanding Data Erasure
Before we jump into the practical steps of data erasure, it’s essential to understand what ‘securely erasing data’ means. Simply deleting files or formatting a drive is often insufficient, as data can sometimes be recovered using specialized software. Secure erasure involves overwriting the data multiple times, rendering it irretrievable.
Why Securely Erase Your Laptop?
- Data Protection: Protecting sensitive personal, financial, or professional data from falling into the wrong hands.
- Recycling or Disposal: Ensures that data is completely removed before a device is recycled or disposed of.
- Privacy Assurance: Provides peace of mind knowing your information isn’t accessible even by advanced data recovery methods.
Brief Overview of Lenovo Ideapad Gaming 3
The Lenovo Ideapad Gaming 3 is a popular choice among gamers for its balance of performance and affordability. Featuring robust hardware, it’s often equipped with an NVMe SSD for faster storage and data retrieval. However, securely wiping data from an NVMe SSD can be slightly more complex compared to traditional HDDs or even SATA SSDs.
Why There’s No BIOS Option for Secure Erasure
In many laptops, the BIOS/UEFI firmware might offer a basic disk management functionality, but it often lacks a comprehensive secure erase feature for NVMe SSDs. This is mainly due to security and complexity issues, as NVMe drives have specific controllers and firmware features that handle secure erase operations.
Tools and Software Needed
Securely erasing data from an NVMe SSD on a Lenovo Ideapad Gaming 3 laptop involves using specific tools designed for this purpose:
-
Lenovo’s Official Tools: Lenovo often provides utilities that may include secure erase functionalities. Check Lenovo’s support page for any updates or specific tools for secure erasing their devices.
-
Third-Party Software:
- Parted Magic: A comprehensive suite of tools offering SSD secure erase functions.
- HDDErase: A command-driven tool that can be used from a bootable media to securely wipe SSDs.
-
Samsung Magician: Although intended for Samsung SSDs, it’s worth checking as it supports secure erase for NVMe drives in general.
-
NVMe Command Line Tools:
Some users prefer CLI tools available through Linux distributions which interact directly with the SSD’s firmware.
Secure Erase Process: Step-by-Step Guide
Step 1: Backup Your Data
Before initiating a secure erase, back up any necessary data you wish to keep. Remember, secure erasure is irreversible, and all data will be permanently lost.
Step 2: Create a Bootable USB with Erasure Software
- Download a secure erasure tool such as Parted Magic or a similar utility.
- Use software like Rufus to create a bootable USB drive with the downloaded ISO file.
Step 3: Boot from USB
- Insert the bootable USB drive into the laptop.
- Restart the Lenovo Ideapad Gaming 3 and enter the BIOS settings by pressing F2 or the dedicated Novo button.
- Change the boot order to prioritize the USB drive.
- Save changes and exit BIOS to boot from the USB.
Step 4: Execute the Secure Erase
- Follow prompts from your chosen software to navigate to the secure erase section.
- Select your NVMe SSD (WDC PC SN530 SDBPMPZ-256G-1101) from the device list.
- Confirm the secure erase process and proceed.
Step 5: Confirm Successful Erasure
Once the process completes, reboot the laptop and ensure that the SSD is completely wiped by checking that no data can be accessed.
Considerations and Best Practices
- Firmware Updates: Ensure that your laptop’s BIOS/UEFI and SSD firmware are up to date before starting the secure erase, as updates can enhance compatibility and features.
- Power Supply: During the erasure process, ensure your laptop is connected to a stable power source to avoid interruption.
- Read Manufacturer Instructions: Sometimes, SSDs come with specific manufacturer guidelines on performing a secure erase; consult the Lenovo or WDC documentation if available.
Conclusion: Ensuring Your Data Stays Private
In a world where data security cannot be compromised, securely erasing your Lenovo Ideapad Gaming 3 ensures that your personal information remains protected. Although the process requires some preparation, the peace of mind it provides is invaluable. By following this guide, you’re taking significant steps to protect your privacy and data integrity.
Whether you’re upgrading to a new machine or passing your trusty laptop to its next owner, take the time to ensure that your data has been properly secured and erased.
Share this content:



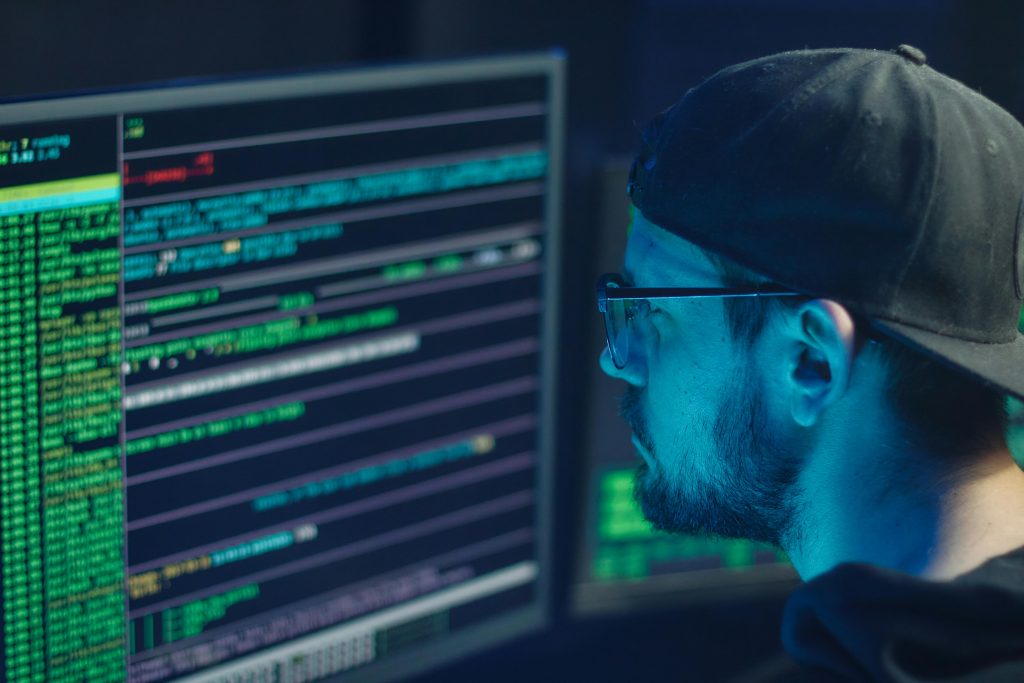
Response to “How To Secure Erase a Lenovo Ideapad Gaming 3 Laptop?”
This is an excellent guide on securely erasing a Lenovo Ideapad Gaming 3 laptop! Data security is indeed critical in today’s environment, and it’s great to see a comprehensive step-by-step tutorial focusing on the NVMe SSD model.
For anyone looking to securely erase their SSD, I’d like to emphasize a few additional points:
Additional Tools and Recommendations
Troubleshooting Tips
If you encounter issues during the secure erase process, here are some troubleshooting steps:
Thank you for sharing this detailed guide on securely erasing a Lenovo Ideapad Gaming 3 laptop. It’s important to emphasize that NVMe SSDs, like the WDC PC SN530, require specific tools for secure erasure, as standard formatting won’t fully remove data. Using dedicated software such as Parted Magic or the manufacturer’s recommended tools ensures thorough data sanitization.
Before proceeding, always back up any critical data and verify that your BIOS and SSD firmware are up to date, as this can improve compatibility and success rates. Additionally, creating a bootable USB with the chosen secure erase tool (for example, using Rufus) is a crucial step before booting from it to perform the secure wipe.
Remember to connect your laptop to a reliable power source throughout the process and follow manufacturer instructions closely. If you’re unfamiliar with command-line tools or BIOS configurations, consulting with a professional or testing on a non-essential device first can help prevent unintended issues.
If you encounter any issues or need further assistance, please provide details about the specific software you’re using or any error messages received, and I’ll be happy to help troubleshoot further.