Troubleshooting External Hard Drive Issues: How to Fix an Inaccessible Hard Drive
External hard drives are a staple in today’s digital world, functioning as critical tools for backing up important files, expanding storage capacity, and transferring large volumes of data seamlessly between devices. However, encountering an issue where your external hard drive becomes inaccessible can be both frustrating and anxiety-inducing, especially when valuable data hangs in the balance. This blog post aims to guide you through the troubleshooting process to potentially fix an inaccessible external hard drive and also explore recovery options if the data is compromised.
Understanding the Problem
Imagine this scenario: You plug in your Western Digital external hard drive and, while your Windows system detects the device, you can’t access any of the stored data. This is a common issue faced by many, and the potential causes can range from file system errors to hardware failures. To tackle this problem effectively, it’s crucial to understand the range of potential underlying causes:
- File System Errors: Issues in the file system can occur due to abrupt disconnection, system crashes, or malware attacks, preventing the operating system from accessing the drive.
- Partition Issues: An unrecognized partition or a corrupted partition table can render a drive inaccessible.
- Driver Issues: Outdated or corrupted drivers can cause the hard drive to not function properly.
- Hardware Failures: Physical defects, such as a malfunctioning USB port or a damaged drive cable, are also common culprits.
- Power Supply Issues: Insufficient power to the drive can make it undetectable or inaccessible.
Initial Troubleshooting Steps
Before diving deep into technical fixes, there are some straightforward steps you can take to potentially resolve the issue:
1. Check Physical Connections
Begin with the simplest solution—check all physical connections:
– USB Cable: Inspect the USB cable for any physical damage. Try using a different cable to rule out the possibility of a faulty wire.
– USB Port: Test the external hard drive on a different USB port. If possible, try it on another computer to verify whether the issue is with the drive or your system.
2. Ensure Adequate Power Supply
Some external hard drives, especially those with large storage capacity, require more power. Make sure the drive is connected to a USB 3.0 port, which provides more power than USB 2.0. If your drive has an external power source, ensure that it is properly connected.
3. Update or Reinstall Drivers
Driver-related issues can often be resolved by updates or reinstallation:
– Open the “Device Manager” in your Windows system.
– Expand the section for “Disk drives” and locate your external hard drive.
– Right-click and select “Update driver” to see if any updates are available.
– If updating doesn’t work, try uninstalling the driver and then restarting your computer, which will prompt Windows to reinstall the driver automatically.
Deep Dive: Advanced Troubleshooting
If the preliminary steps didn’t solve the problem, it’s time to employ more technical methods:
1. Use Disk Management
Windows Disk Management provides insights into the current state of your drives:
– Access Disk Management by right-clicking on the “This PC” or “My Computer” icon and selecting “Manage” followed by “Disk Management”.
– Here, ensure that your hard drive is being recognized. It should appear in the list of drives.
– Look for common issues: Is the drive shown as “Unallocated”? Does it have a file system (like NTFS or FAT32)?
– Initialize or Format the Drive: Right-click and select “Initialize Disk” or “Format”, but beware that formatting will erase all data. If the drive is shown as RAW, you might need to format it to make it usable again.
2. Check for File System Errors
The Check Disk utility (CHKDSK) can help identify and fix file system errors:
– Open Command Prompt as an administrator.
– Type chkdsk /f X:, replacing “X” with your drive letter.
– This command will scan and fix detected issues on the drive.
3. Repair Using Third-Party Software
Numerous software tools specialize in diagnosing and repairing hard drive issues:
– EaseUS Partition Master
– MiniTool Partition Wizard
– AOMEI Partition Assistant
These tools often provide free versions for basic diagnostics and repairs.
Data Recovery Options
In cases where your data remains inaccessible even after attempts to repair the drive, recovery might be necessary:
1. Data Recovery Software
Several data recovery programs can scan your drive for recoverable files:
– EaseUS Data Recovery Wizard
– Recuva by CCleaner
– Stellar Data Recovery
These applications scan the drive, catalog recoverable files, and offer options to retrieve them. While many offer free trials with limitations, consider purchasing a full version for complete data recovery.
2. Professional Data Recovery Services
If software solutions fail, or if the data is extremely valuable, consider consulting professional recovery services. Utilizing specialized equipment, these services can recover data even when the drive has physical damage. However, professional services can be costly, often depending on the complexity and size of the data.
Preventive Measures for Future Safety
Preventive measures can safeguard your data against potential future issues:
1. Regular Backups
Create a structured backup routine using cloud services or schedule regular backups to another external drive. Windows’ built-in backup utility or third-party software can automate this process.
2. Safely Eject Drives
Always use the “Safely Remove Hardware” option before unplugging your external drives, minimizing the risk of file system corruption.
3. Use Protection Against Malware
Install reputable antivirus software and keep it up to date to protect your system and external drives from malicious software that could cause corruption.
4. Regular Drive Health Checks
Periodically use disk utility tools to check the health and status of your drives, addressing issues before they lead to data loss.
Conclusion
Dealing with an inaccessible external hard drive can be daunting, but knowledge and patience go a long way in troubleshooting the issue. By systematically approaching the problem—checking physical connections, updating drivers, and utilizing diagnostic tools—you can often restore access. In cases where data recovery becomes necessary, a range of software and professional services stand ready to assist. Emphasizing preventive care, including regular backups and careful handling, ensures your data remains secure and accessible. By tackling both immediate symptoms and future risks, you can confidently manage your digital life, retaining both your data and your peace of mind.
Share this content:
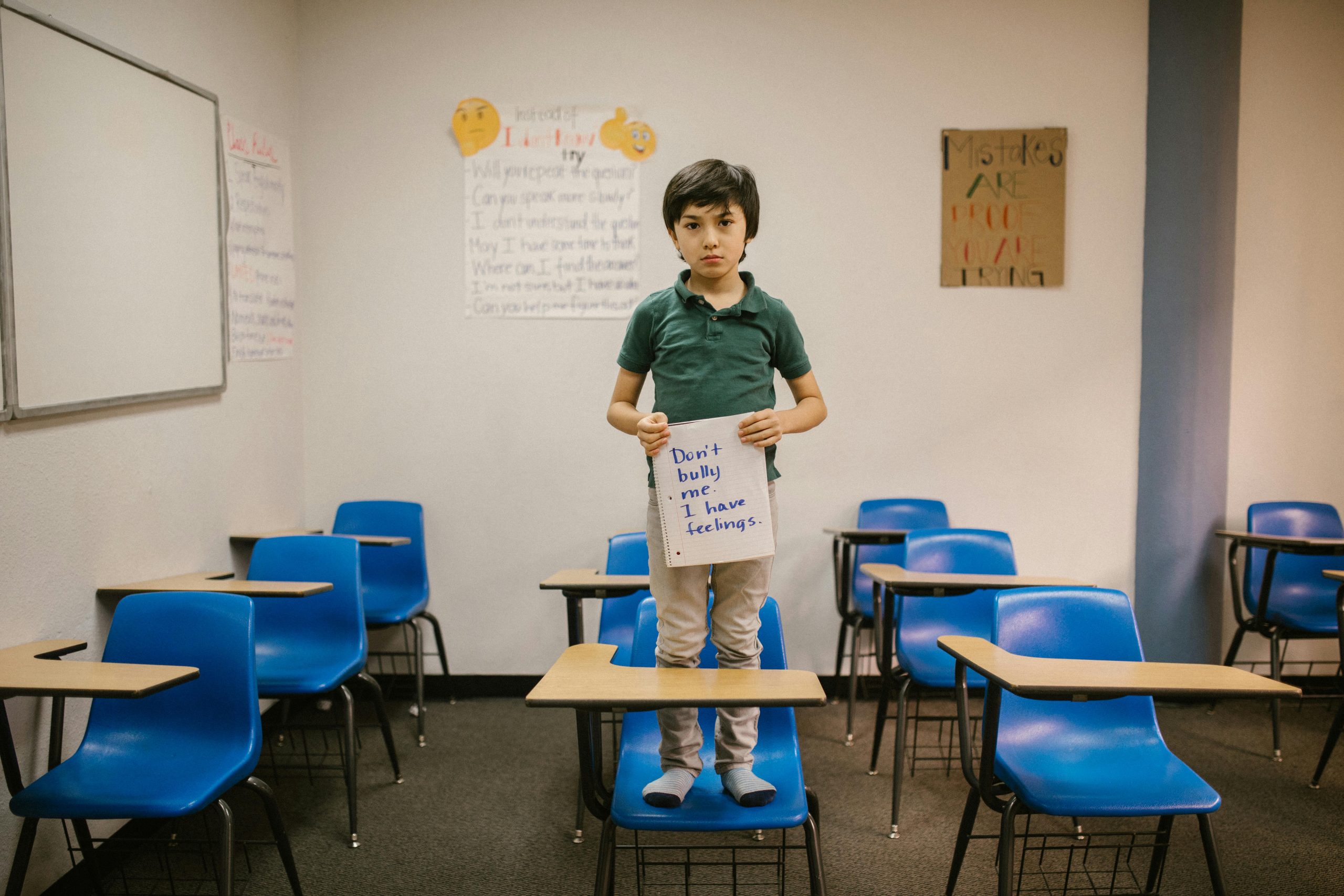



Response:
It’s definitely frustrating when an external hard drive becomes inaccessible, especially when it contains critical data. I’ve encountered similar issues, and I can share a few additional troubleshooting steps that may help you resolve your problem.
1. Try Disk Check with Safe Mode
If the standard
chkdskcommand didn’t yield results, consider booting your Windows system into Safe Mode and then runningchkdsk /f X:again. This can sometimes allow for repairs on files that are normally locked by background processes.2. Use Command Line to Check Disk Health
In addition to
chkdsk, you can use thewmiccommand to check the health of your drive. Open Command Prompt as an administrator and execute the following command:If the result isn’t “OK”, it indicates a potential hardware issue.
3. File Recovery from RAW Drives
If your drive appears as RAW in Disk Management, consider using tools like TestDisk or PhotoRec. They can recover data from drives that are not formatted correctly and may help restore access without the need to format the drive.
Hi there,
It sounds like you’ve encountered a common issue with external hard drives becoming inaccessible. Based on the troubleshooting steps outlined in the article, here are some additional tips that might help:
If all troubleshooting fails, data recovery software like EaseUS Data Recovery Wizard or Recuva can often help retrieve files before considering professional recovery services. Remember, working with a drive that shows signs of hardware failure may require specialized data recovery services to avoid further damage.
Hope this helps you regain access to your external hard drive. Feel free to reach out with more details or questions!