How to Remove Stubborn Apps from Your Device: A Comprehensive Guide
If you own a smartphone, you’ve likely experienced the dilemma of dealing with stubborn apps that refuse to be uninstalled. This is particularly frustrating when an app not only hogs your storage space but also seems to interfere with your device’s smooth operation. One example that often causes concern is the popular game Minecraft, especially when users encounter issues like the app being disabled but not showing up in the list of disabled apps. In this blog post, we will delve into why this occurs, particularly on devices like the Samsung Galaxy S21 FE, and how you can tackle this issue comprehensively.
Understanding the Issue: The Vanishing App Conundrum
Imagine you’re scrolling through your phone and stumble upon an app you have no use for, in this case, Minecraft. You attempt to open it, but an error message indicates the app is disabled. When you navigate to your settings to manage or remove the app, you find that it doesn’t appear where it should. As in the case of the Reddit user, long pressing the app icon and clicking on the info button seems to lead to a promising start, but the excitement is short-lived as the settings menu crashes immediately. You may feel trapped in this technological paradox, and understandably, it generates confusion and concern.
What Causes an App to Behave This Way?
-
Preinstalled Apps: Many devices, particularly Samsung’s, often come with preinstalled apps. These apps, sometimes known as bloatware, are part of the default Software package. Such apps are not easily removed because they weren’t downloaded from the standard app marketplaces like the Google Play Store. Instead, they are embedded into the device’s firmware.
-
Software Glitches: Another potential reason for this issue is Software glitches. Smartphones are reliant on their operating systems, and updates or bugs within the system can lead to anomalies in how apps are recognized or interact with the system.
-
Corrupted Data or Cache: Sometimes, an app’s data or cache becomes corrupted, causing the app to malfunction or misbehave. This situation can make an app appear absent when it is, in fact, lingering in a state of limbo due to unclean data residues.
-
Administrative Permissions: Apps might acquire administrative permissions, making them challenging to uninstall or disable. This usually occurs when apps have acquired permissions for system administration purposes.
Step-by-Step Solutions
Addressing this issue requires a methodical approach. Let’s explore several strategies that could help you remove or fix the stubborn app that refuses to vanish.
1. Clearing Cache and Data
Oftentimes, clearing the cache and data of problematic apps can resolve malfunctions. It’s a simple process:
- Go to Settings > Apps.
- Scroll to find the app in question.
- Tap on the app, then choose Storage.
- Select Clear Cache and afterwards, Clear Data.
Although this might not uninstall the app, it can help restore the app to default settings and potentially fix the disabled state.
2. Safe Mode Boot
Safe mode allows you to boot your device with third-party apps disabled. This can help isolate the issue if a recently installed app is causing interference.
- Turn off your device.
- Turn it on, and when the Samsung logo appears, press and hold the Volume Down button.
- Your device will start in Safe Mode (you’ll see “Safe Mode” in the screen’s lower corner).
In safe mode, attempt to uninstall the problematic app through Settings > Apps.
3. Manage Device Administrators
Some apps manage to acquire administrative permissions that prevent their removal. Here’s how you can check and remove these permissions:
- Go to Settings > Biometrics and Security > Other Security Settings.
- Navigate to Device Admin Apps.
- Disable any permissions associated with the specific app.
After removing admin rights, go ahead and attempt to uninstall or disable the app once more.
4. Reset App Preferences
Restoring app preferences can allow disabled settings impacting the visibility of certain apps:
- Go to Settings > Apps.
- Tap the three-dot menu (usually at the top-right corner), and select Reset App Preferences.
This action won’t delete apps or data, but it will reset all app preferences, which could potentially resolve mysterious vanishing issues.
5. Exploring Developer Options
For tech-savvy users, enabling developer options can offer additional troubleshooting steps. To do this:
- Go to Settings > About Phone > Software Information.
- Tap Build Number seven times to unlock Developer Options.
- Go back to Settings and access Developer Options.
- Look for any setting anomalies that may impact app performance.
Ensure to proceed with caution when altering developer settings as they can affect your device’s overall functionality.
When to Seek Professional Help
If these solutions do not rectify the issue, it might be time to seek professional help. This could involve visiting a Samsung support center or contacting their customer service team. They might employ diagnostic tools to understand why your device doesn’t reflect certain apps properly. Additionally, third-party service centers could offer specialized troubleshooting, although there’s always a risk with voiding warranties.
Conclusion: Maintaining App Hygiene
Challenging app removals remind us about the importance of regular device maintenance. Here are a few tips to maintain good app hygiene:
- Regularly review apps on your device and uninstall those that are unnecessary.
- Keep your operating system updated to minimize bugs and discrepancies.
- Always read app permissions before installation, and only grant necessary ones.
- Back up your data periodically in case troubleshooting requires system resets.
Ultimately, dealing with stubborn apps requires patience, diagnostic skill, and sometimes, a bit of professional support. With these methods, however, you should regain control over your device, ensuring it operates smoothly and efficiently with only the apps you want on it.
Share this content:
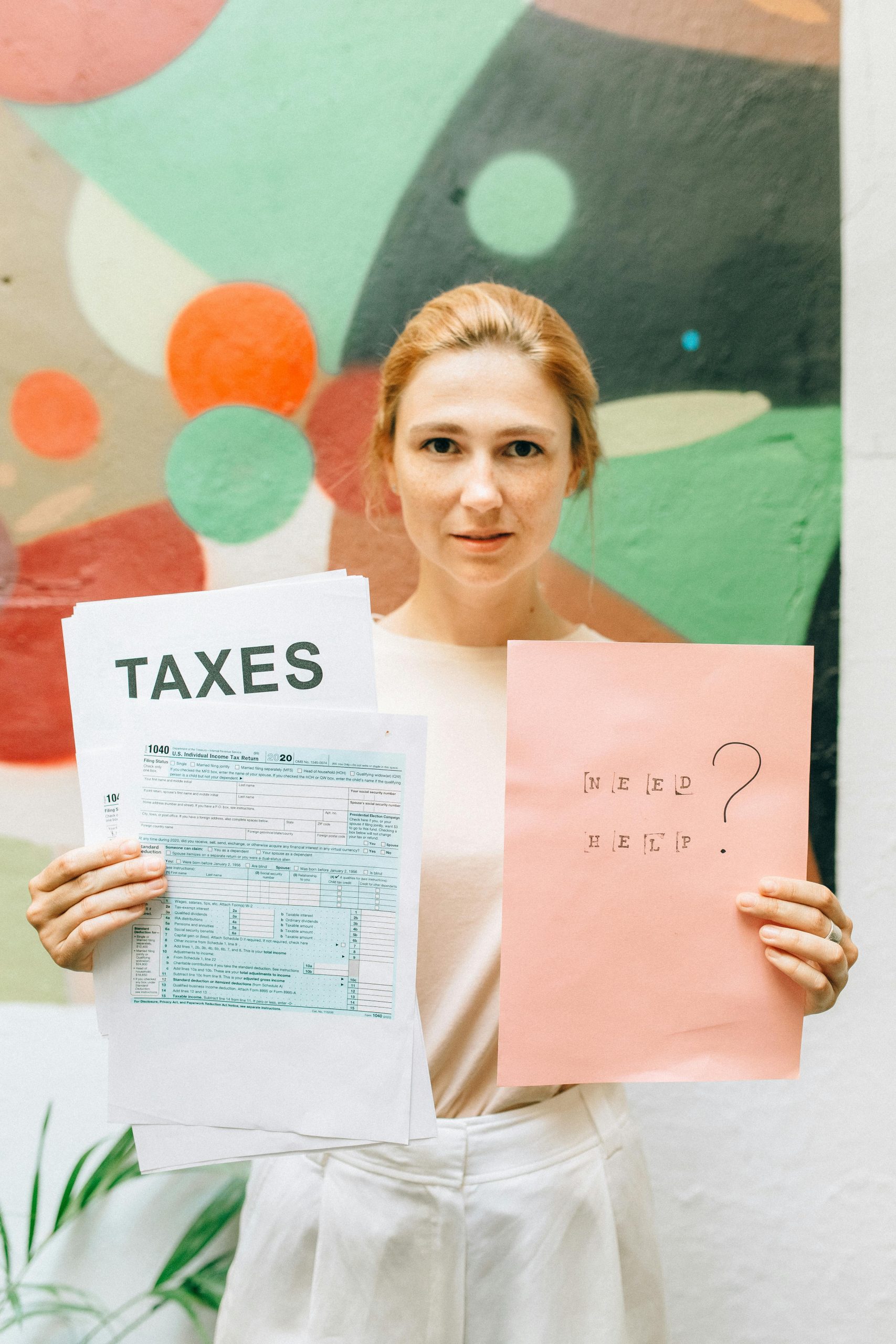



Response to “I can’t get this app off my device?”
Dealing with stubborn apps like Minecraft can be frustrating, but you’re not alone in this predicament. Here’s a summary of effective solutions that may help: