Logitech Lightsync in Sims 4: A Comprehensive Guide to Syncing Your Mouse with Your Sim’s Emotions
In recent years, the realm of gaming peripherals has transcended beyond mere functionality into the immersive world of customization and interaction. One of the fantastic features that bring this immersive experience to life is Logitech’s Lightsync technology. If you’re a fan of The Sims 4 and have seen the mesmerizing effect of peripherals syncing with Sims’ emotions, you might be eager to replicate this at your own gaming station. This guide will walk you through everything you need to know about using Logitech Lightsync with The Sims 4, particularly focusing on syncing your Logitech G502 Hero mouse with your Sim’s ever-changing emotional states.
Understanding Logitech Lightsync Technology
Before diving into the specifics of syncing with The Sims 4, it’s important to understand what Lightsync technology offers. Logitech Lightsync RGB is an innovative technology built into some of Logitech’s gaming peripherals that allows the hardware to intelligently sync lighting effects with on-screen content. This means the mouse, keyboard, or headset can change colors to reflect game actions, music, or even the emotional state of a character in games that support this feature.
Compatibility and Initial Setup
To start with Logitech Lightsync, ensure that your device is compatible. The Logitech G502 Hero, a popular choice among gamers for its precision and ergonomic design, does indeed support Lightsync. Here’s a step-by-step process to ensure your mouse is ready for the ultimate immersive experience.
-
Install Logitech G HUB Software: This software is crucial as it’s the bridge between your Logitech devices and games. If you haven’t already, download and install the Logitech G HUB software from the official Logitech website.
-
Game Detection: Once you open the G HUB, add The Sims 4 to the detected games list. The G HUB is generally capable of detecting games automatically, but in case it doesn’t, you can manually add the game by navigating to the game’s executable file.
-
Firmware Update: Ensure that your G502 Hero is running the latest firmware through the G HUB software. This can often solve connectivity or detection issues.
-
Peripheral Configuration: Click on your mouse in the software and navigate to the Lightsync settings. Ensure that the “Enable per-profile backlighting” is checked and that changes should reflect based on the game being played.
Troubleshooting Connection Issues
Even after setting everything up, it seems many users still face difficulties in getting their Lightync to function effectively with The Sims 4. Here are a few troubleshooting steps and tips that can often address these issues:
-
Reboot and Reconnect: Sometimes, the simplest solutions are effective. Try restarting both your computer and the game. Additionally, unplug your mouse from the USB port and reinsert it.
-
Software Update: Make sure both The Sims 4 and your Logitech G HUB software are updated to the latest versions. Developers release updates frequently that fix bugs and improve compatibility.
-
Re-add The Game: Remove The Sims 4 from your game list in the G HUB and then add it again. This can reset the connection and resolve minor sync issues.
-
Check Game Compatibility: Not all games support Lightsync features equally. Research and ensure that The Sims 4 supports the specific interactions you want with Lightsync.
-
Community Forums and Support: If problems persist, check online forums or contact Logitech support. Fellow gamers are often able to lend a helping hand, sharing tips and fixes they have encountered.
Enhancing Gameplay with Lightsync
Once your Lightsync is active, the visual experience can significantly enhance how you play The Sims 4. Imagine your mouse pulsating with a shade of blue when your Sim is feeling sad, or flashing in vibrant red during an angry outburst. This adds another dimension to the gaming experience, allowing you to experience your Sim’s world more profoundly.
Examples of Emotional Illumination
-
Happy Emotion: When your Sim is happy, your mouse may glow with a bright yellow, reflecting joy and positivity, creating a playful environment.
-
Angry Emotion: A Sim experiencing anger could trigger a fiery red color in your mouse, enhancing intensity and immersiveness during gameplay.
-
Flirty Emotion: During romantic scenarios, see an aura of pink illuminating your mouse, adding a whimsical touch to those special Sim moments.
-
Sad Emotion: A somber blue could emerge during sad times, guiding your empathy and enhancing the emotional rollercoaster that is The Sims 4.
Exploring Further Customization
The beauty of Logitech’s G HUB software and Lightsync lies in the ability to customize and personalize your experience further for each game. Here are some advanced features you can explore:
Creating Custom Profiles
The G HUB allows the creation of custom lighting profiles for different scenarios or games. For The Sims 4, you might want to create profiles based on various expansions or packs. For instance, create a unique lighting theme for haunted houses in the “Paranormal Stuff Pack” or a relaxed beach palette for “Island Living.”
Syncing Across Devices
If you own more Logitech peripherals, such as a Lightsync-enabled keyboard or headset, you can synchronize them to create a whole desk ecosystem that reacts in harmony with your game’s events.
Music and Video Integration
Lightsync can sync with your music and video as well. Whether you’re taking a break from gaming to catch up on YouTube or want your desk to become a light show while listening to music, delve into these features to see your mouse pulse with the beat or blend colors with the mood of the video.
Conclusion
Integrating Logitech Lightsync with The Sims 4 adds a visually dynamic layer of interaction between the player and the game. It combines sophisticated technology with personalized creativity, transforming your mouse into more than just a gaming tool—it’s a living, breathing part of your Sim’s life’s journey.
Ensuring your device is correctly set up and troubleshooting any connectivity issues is crucial, as is understanding the various ways you can further customize your gaming experience. Dive into the vibrant world of Lightsync and let every mouse movement be an expression of your Sim’s ever-unfolding drama, humor, and charm. With a bit of patience and exploration, you’ll start to appreciate how these lighting cues can enrich and elevate your entire gaming experience.
By following these steps and tips, you’re well on your way to enjoying a brilliantly luminous adventure with The Sims 4 and your Logitech devices. Happy simming!
Share this content:
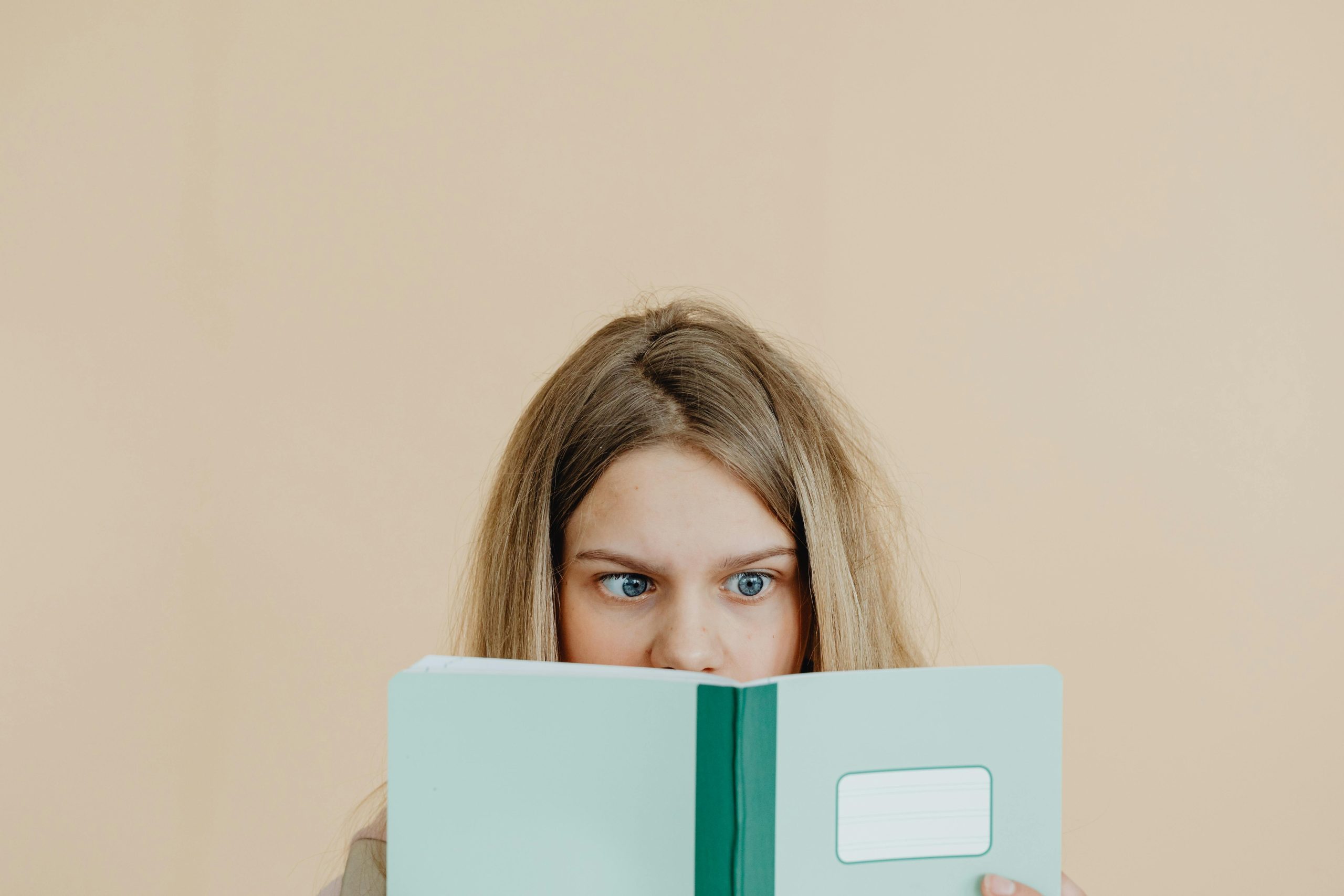



Response to Logitech Lightsync in Sims 4
Great post! It’s fantastic to see detailed guides that delve into the synergy between gaming peripherals like Logitech’s Lightsync and games such as The Sims 4. Lighting effects can really enhance immersion, so here are a few additional tips and insights to help optimize your experience:
Advanced Troubleshooting Steps:
Check USB Power Management: Sometimes, the computer’s power management settings can interfere with device detection. Make sure to disable any power-saving settings on your USB ports to prevent your mouse from disconnecting.
Set Priority in G HUB: Ensure that your settings in the G HUB prioritize Sims 4 over other profiles. You can do this by checking the profile settings under the “Game Profiles” tab.
Run G HUB as Administrator: Running G HUB with administrative privileges may prevent issues related to permissions that may stop it from syncing with The Sims 4.
Customization Suggestions:
In terms of further customization, consider these creative ideas:
Seasonal Themes: You can set different color schemes for your mouse based on in-game seasons or events. For example, green hues for the “Spring” season
Hi there,
It sounds like you’re interested in optimizing your Logitech Lightsync setup for The Sims 4 to create immersive lighting effects that reflect your Sim’s emotions. Based on your post, here are some steps and tips that might help you enhance your experience: