How to Address BitLocker Encryption on Your Locked Computer
Introduction
In today’s digital age, data security is paramount, and one of the tools that helps in safeguarding information is BitLocker, a full-disk encryption feature included with Microsoft Windows. Many users laud its ability to protect sensitive data. However, for someone who finds themselves locked out of their own device due to an unfamiliar BitLocker prompt, it can quickly become a source of frustration. This article addresses situations where BitLocker becomes an obstacle and provides a comprehensive guide on how to regain access to your device.
Understanding BitLocker
Before diving into the solutions, it’s important to understand what BitLocker is and how it operates. BitLocker is designed to secure your data by encrypting the entire drive, making it inaccessible to unauthorized users. This means that even if someone removes your computer’s hard drive and attempts to access it from another system, the data remains protected.
BitLocker can be enabled manually or through an organization’s IT policies and usually requires a password, PIN, or a recovery key to access the encrypted data. These security measures, while robust, can seem daunting if you’re unfamiliar with them or if you lose access.
Common Scenarios Leading to BitLocker Issues
-
Accidental Activation: Sometimes users might accidentally activate BitLocker without complete awareness of the consequences, especially if prompted during the initial setup or due to system updates.
-
System Update Issues: Updates to your operating system could inadvertently lead to BitLocker activation if specific policies are triggered.
-
Hardware Changes: Swapping out crucial components, such as the motherboard, can cause BitLocker protection to kick in as a precaution against tampering.
-
Forgotten Recovery Key: If a recovery key is required and you do not have it, access can become problematic.
Understanding these scenarios helps in approaching the solution methodically.
Regaining Access: Steps to Consider
1. Search for Your BitLocker Recovery Key
The first step is to locate your BitLocker recovery key. This key is a 48-digit numerical password unique to your device’s drive. Here’s where you might find it:
- Microsoft Account: Visit account.microsoft.com/devices/recoverykey using another device logged into your Microsoft account. BitLocker recovery keys are often stored here if you’ve backed up your data.
- Printed Copy: You might have a printed copy of it if you took note of the information when BitLocker was first initiated.
- USB Flash Drive: If you saved the key to a USB drive, ensure that it is connected to the computer during startup.
- Azure Active Directory: For work or school accounts linked to Azure, the recovery key might be stored by your organization.
- IT Department: If your device is managed by an organization’s IT department, they may have the recovery key on file.
2. Attempt to Unlock the Drive
Once you’ve located the recovery key, enter it when prompted by BitLocker. This should unlock the drive and allow you access to your system.
3. Reset Your Device
If you cannot find the recovery key and data recovery isn’t a concern, you can choose to reset the device:
- Windows Installation Media: Use a bootable USB drive with Windows installation media. Boot from this drive and choose the option to “Reset this PC” and then opt for a complete reset, which will remove all files.
- Recovery Partition: Many computers have a recovery partition that can be used to restore the system to factory settings.
4. Seek Professional Help
If the above steps don’t work, consider consulting a professional. This is especially true if you’re dealing with a work or organizational device—it’s essential to approach this in accordance with the relevant IT policies.
Preventing Future Lockouts
Once you regain access to your device, consider these tips to prevent similar issues in the future:
-
Store Your Recovery Key Safely: Ensure your recovery key is stored in multiple secure locations. This might include a password manager, printed copies stored securely, and your Microsoft account.
-
Regular Backup of Important Data: Employ regular backup practices using cloud services or external hard drives. Services like OneDrive, Google Drive, or Dropbox provide automatic backup solutions.
-
Be Aware of Device Updates: Keep informed about updates that may affect system settings or activation of features like BitLocker.
-
Review and Understand Security Settings: Familiarize yourself with your system’s security policies and settings. Understanding how BitLocker operates can avert unnecessary panic if you encounter it again.
Troubleshooting Tips
- Check System Messages: Sometimes the BitLocker prompt will provide clues or specific error messages that can guide further action.
- Device Documentation: Refer to your computer’s documentation for model-specific instructions on addressing encryption issues.
Conclusion
While encountering a BitLocker prompt unexpectedly can be daunting, understanding the issue and taking methodical steps can help you regain access to your device. Remember, BitLocker is there for your data’s safety, so while it might create temporary challenges, its purpose is to protect. With preventive measures and awareness, future lockouts can be minimized, allowing for a secure and uninterrupted computing experience.
Share this content:
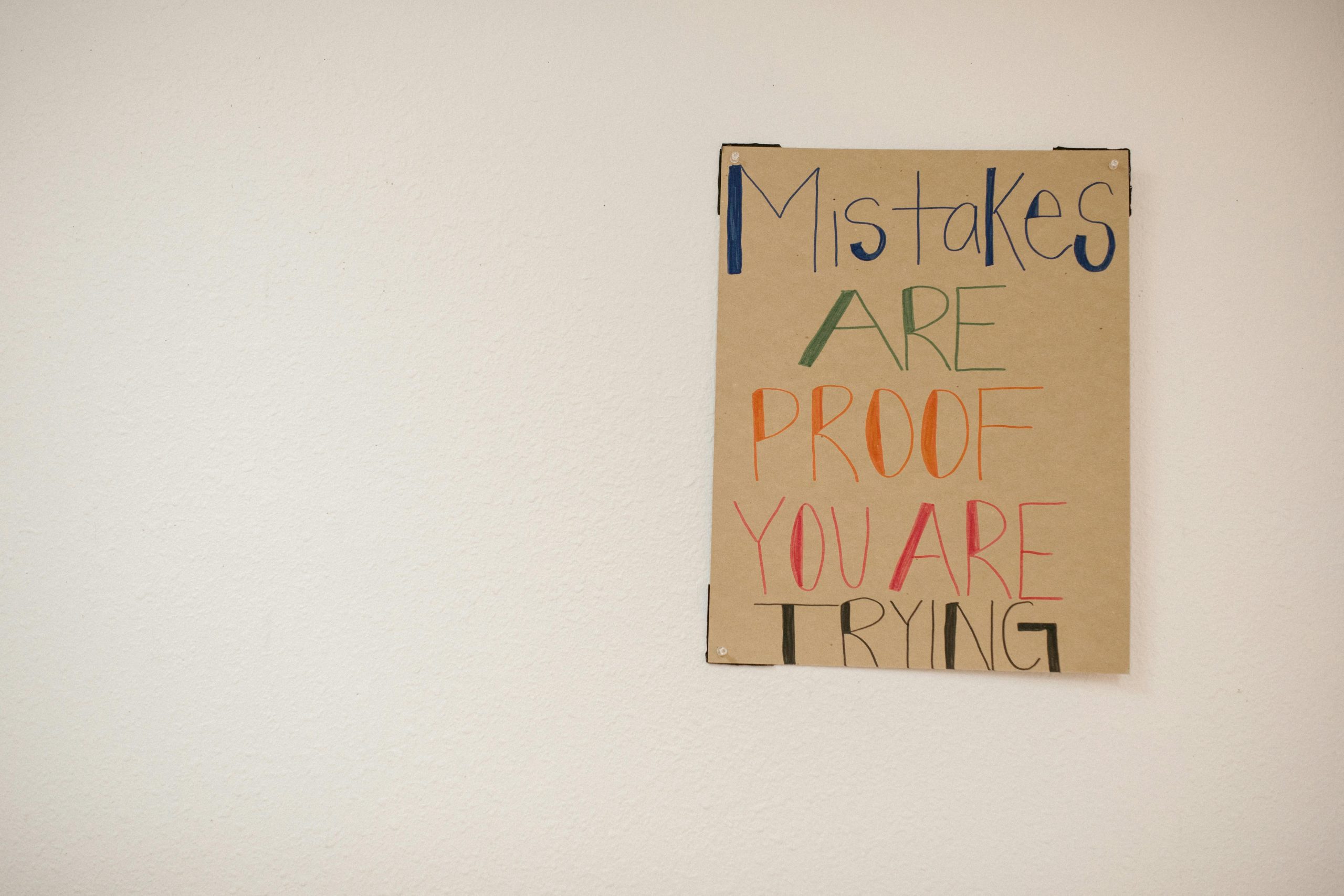



Hi there,
It looks like you’re seeking assistance with a BitLocker-related issue. If you’ve encountered a BitLocker recovery prompt and are unable to access your drive, the first step is to locate your recovery key. You can check your Microsoft account at Microsoft Recovery Key Page, where your recovery keys may be stored if you’ve backed them up there.
Ensure you have the recovery key handy, as you’ll need to enter it at the prompt to unlock your drive. If you can’t find the key, and data recovery isn’t urgent, you might consider resetting your device via Windows installation media or using a recovery partition, but be aware this will erase your data.
For future protection, it’s recommended to store your recovery key securely in multiple locations, such as a password manager, printed copies, or a secure cloud storage solution. Regular backups of your data also help prevent data loss in such scenarios.
If the process feels complicated or you’re unsure about performing system resets, consulting a professional or your organization’s IT department is advisable, especially if your device is managed by your employer.
Always remember, BitLocker is a valuable security feature meant to protect your data—while it may be temporarily inconvenient, maintaining your recovery keys and backups can save you from such hassles in the future.