Troubleshooting and Recovering Data from a Broken SSD: A Comprehensive Guide
In the realm of modern computing, Solid State Drives (SSDs) have revolutionized data storage, thanks to their speed, efficiency, and reliability. However, like all technology, SSDs are not immune to failure. Imagine your anxiety when your SSD, laden with important files, suddenly becomes inaccessible. This detailed guide is inspired by a real-world situation involving a malfunctioning SATA3 Crucial SSD. Here, we will explore possible reasons for SSD failure, delve into troubleshooting methods, consider DIY data recovery options, and assess the professional data recovery landscape, especially focusing on cost implications.
Understanding the Anatomy of an SSD
To comprehend what might go wrong with an SSD, it’s useful to know its basic structure. Unlike traditional Hard Disk Drives (HDDs) which rely on spinning disks to read/write data, SSDs utilize NAND flash memory to store data even when the device is powered off. The three core components of an SSD include:
- NAND Flash: This is where data is actually stored.
- Controller: The brain of the SSD which manages data locations, performs read/write operations, and enhances data reliability and performance.
- DRAM Cache: Temporary storage used by the controller for faster data access.
Given these components, issues often arise from NAND corruption, controller failures, or firmware problems.
Diagnosing SSD Failures
A broken SSD can manifest in several ways. The drive may not be detected by the system, or it might disappear after functioning sporadically. Common symptoms include slow performance, failure to mount, or errors during bootup. Our case study highlights an SSD that vanished from the file manager, likely indicative of a critical issue in the controller.
Common Causes of SSD Failures
-
Controller Failure: The controller is crucial for data accessibility. A malfunctioning controller can lead to the entire SSD being unreadable, as seems to be indicated in this scenario.
-
Firmware Corruption: Sometimes, performance issues or complete failure can be attributed to outdated or corrupted firmware. Crucial’s BX500, like many SSDs, requires periodic firmware updates which, if missed, might lead to malfunction.
-
Power Anomalies: Abrupt power surges or failures might cause controller or firmware issues.
-
NAND Wearing Out: Although unlikely in newer drives, if the SSD has been used extensively, the NAND cells might wear out and result in data access issues.
Initial Steps: Diagnosis and Troubleshooting
When facing an SSD failure, it’s essential first to ensure that the issue isn’t with the computer itself. Here are some preliminary steps to troubleshoot:
-
Check Connections: Ensure the SATA cable is properly connected. Test with a different cable and switch ports on the motherboard.
-
Alternative Systems: Like in the original post, testing the SSD on multiple systems (Windows, Linux, different PCs) can confirm if the issue is with the drive itself.
-
BIOS Detection: Check if the SSD is recognized in the BIOS settings. If it’s not, the problem is likely with the SSD hardware or firmware.
-
Firmware Update: If the SSD appears intermittently, try updating the firmware using tools from Crucial’s official site. Follow instructions carefully to avoid further complications.
DIY Data Recovery Techniques
If initial troubleshooting fails, DIY methods come into play. While they may offer limited success, they are worth trying before opting for expensive services:
-
Using Disk Management Tools: Sometimes, third-party software like EaseUS Data Recovery Wizard or Recuva can detect drives that the system’s file manager cannot. These tools might retrieve data deemed inaccessible.
-
Secure Erase/Reset: A drastic measure involves performing a secure erase via the manufacturer’s toolkit, which can sometimes reset the drive to operational status. Be aware this will delete all data but might allow you to start fresh.
-
Hot Swap Technique: For some, physically removing and reinserting the SSD while the system is on has mysteriously restored operation. This should be a last resort due to inherent risks.
The Professional Data Recovery Option
In cases where DIY solutions don’t work, professional data recovery services might seem inevitable. However, they are notably expensive, with services in the Netherlands — as our original user highlights — costing over $1000. Here’s what to consider:
Selecting a Data Recovery Service
-
Reputation and Certifications: Choose services with good reviews and proper certifications. Certification by organizations like ISO or proprietary training by manufacturers ensures trustworthy practices.
-
Evaluation Policies: Opt for services offering a free evaluation. Knowing the extent of the problem without a fee can make decision-making easier.
-
Success Rates: Engage with companies transparent about recovery success rates, especially with SSDs.
-
Cost-Benefit Analysis: Before proceeding, assess the value of the data. Is it irreplaceable? Consider whether the cost outweighs the sentimental or financial value of the data.
Prevention: Safeguarding Against Future Failures
Regardless of whether recovery is successful, implementing preventive measures is imperative:
-
Regular Backups: Use cloud services or external drives to back up data regularly. Effective practices include daily differential and weekly full backups.
-
Temperature and Environment: Ensure the SSD operates in a well-ventilated or temperature-controlled environment, as overheating can affect longevity.
-
Firmware Updates: Stay current with firmware updates directly from the manufacturer.
-
Power Protection: Use Uninterruptible Power Supplies (UPS) to mitigate the effects of sudden power loss or surges.
Conclusion
Facing a broken SSD, particularly one like the 2.5″ SATA3 Crucial BX500, can be daunting. While initial reactions lean towards panic or frustration, methodical troubleshooting and exploring both DIY and professional avenues can provide pathways to recovery. Ultimately, investing time in preventive measures can save future heartaches, underscoring the necessity of robust data backup solutions and appropriate SSD maintenance. As technology evolves, keeping abreast of best practices will continue to be vital in safeguarding digital assets.
Share this content:
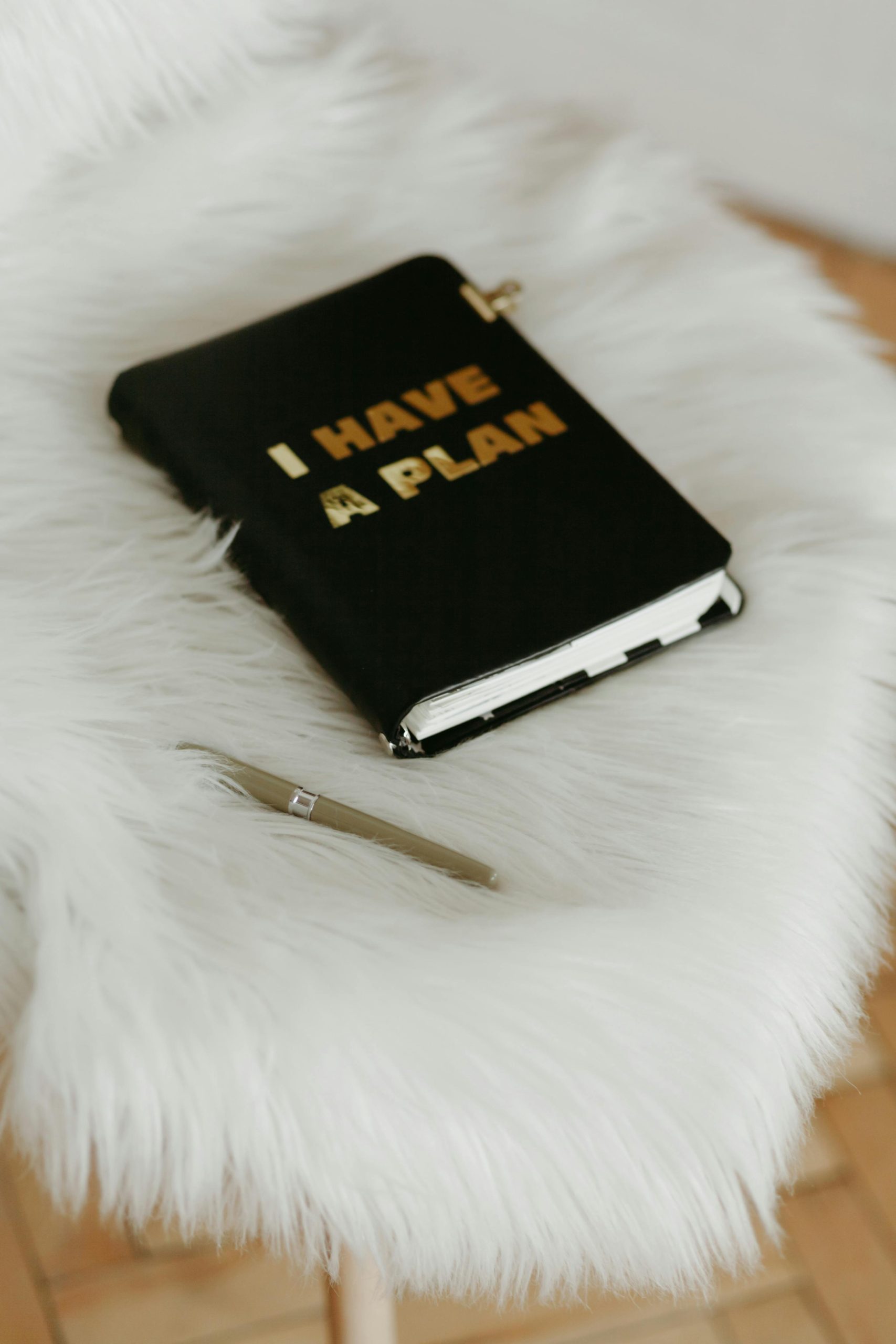



Response to “I’ve a broken SSD and nobody seems to be able to fix it.”
It’s unfortunate to hear about your SSD troubles, but you’re not alone in this situation. SSD failure can be disheartening, especially when important data is at stake. Here’s some advice based on the insights shared in the article:
1. Validate Hardware Connections
First, double-check all hardware connections. Make sure the SATA cable is secure on both ends, and if possible, try a different cable or port on your motherboard. Sometimes, simple issues like a faulty connection can masquerade as a failing SSD.
2. Check BIOS Recognition
Boot into your system’s BIOS/UEFI settings to check if the SSD is recognized. If it’s not showing up there, it’s likely a hardware issue with the SSD itself rather than your operating system.
3. Utilize Third-Party Software
If your SSD is detected but you can’t access the data, consider using data recovery tools like EaseUS Data Recovery Wizard or Recuva. These tools can sometimes access data that the OS cannot see and might help recover your critical files.
4. Firmware Updates
If your drive is occasionally recognized, updating the firmware from the manufacturer’s website can sometimes resolve issues that stem from firmware corruption. Just ensure you carefully follow the
Hi, thank you for sharing such a detailed overview of SSD failures and troubleshooting tips. If your Crucial SSD is no longer being recognized or behaves erratically, here are a few additional suggestions:
Remember, handling hardware issues carefully and following manufacturer guidelines can prevent further damage. If you need assistance with specific diagnostics or recovery tools, feel free to ask!