Troubleshooting a Persistent Laptop Reset Issue: A Comprehensive Guide
Introduction
You’ve managed to score a laptop at a fantastic price from a friend, and the first order of business is to reset it, clearing out personal data to make it your own. However, this seemingly simple task spirals into a frustrating ordeal when the laptop stubbornly refuses to reset. If you find yourself in this predicament, rest assured you are not alone. This blog will walk you through a detailed, step-by-step guide to troubleshoot and resolve such issues, ensuring your newly acquired laptop gets a fresh start.
Understanding the Problem
Before we dive into the potential solutions, it’s crucial to understand the root cause of the issue. If your ASUS laptop (or any other brand, for that matter) fails to reset, it could be due to:
- Corrupted System Files: The operating system files may be damaged or missing, preventing the reset from completing.
- Registry Errors: Erroneous entries or corruption in the Windows registry can inhibit system functions.
- Software Conflicts: Third-party software interfering with the reset process.
- Hardware Failures: Although less common, hardware issues can play a role.
- Incorrect Reset Procedure: Missteps in carrying out the reset process.
Preliminary Steps
Before diving deeper, make sure you’ve attempted the following basic steps:
-
Backup Important Data: If possible, ensure that all important files are backed up to an external drive or cloud storage to prevent data loss.
-
Check Power Supply: Confirm that the laptop is connected to a power source to avoid interruptions during the reset.
-
Restart the Laptop: A simple restart can sometimes clear minor software issues.
-
Ensure Proper Shutdown: If you’re stuck in a malfunctioning loop, try forcing a shutdown by holding down the power button for ten seconds.
Performing a System File Check
The System File Checker (SFC) tool is designed to scan and repair missing or corrupted system files. As mentioned, you may have already run the SFC scan without success; however, we’ll revisit this as it’s a critical step and can sometimes require multiple attempts or slight method adjustments.
Step-by-Step: SFC Scan
- Boot into Safe Mode:
- Restart your laptop and tap F8 as it boots (if the F8 interchange doesn’t work, consider consulting the user manual for your specific model).
-
Select “Safe Mode with Command Prompt” from the options.
-
Run the SFC Scan:
- In the Command Prompt, type
sfc /scannowand press Enter. -
Allow the scan to run; this might take some time.
-
Review the Results:
- If the scan finds corrupt files and repairs them, try resetting the system again.
- If it indicates that some issues couldn’t be fixed, proceed to further steps.
Delving into Deployment Imaging Service and Management (DISM)
DISM is a more powerful tool for addressing system image issues that SFC cannot fix. However, it reported a corrupted registry database in this scenario, indicating deeper issues that might require additional attention.
Step-by-Step: DISM Scan
- Perform DISM Scan:
- Use the Command Prompt with administrative privileges.
-
Enter the following commands in sequence:
DISM /Online /Cleanup-Image /CheckHealth– checks for corruption.DISM /Online /Cleanup-Image /ScanHealth– scans for deeper issues.DISM /Online /Cleanup-Image /RestoreHealth– attempts repair.
-
Analyze the Feedback:
-
If all commands run successfully, attempt the system reset again.
-
Re-run SFC:
- Following DISM, run the SFC scan again with the command
sfc /scannowto ensure all repairs take hold.
Troubleshooting Registry Database Corruption
The registry database error indicates serious concerns. Working with the registry entails risks, so proceed with caution—or consider professional assistance if unsure.
Possible Remedies
- Backup Registry:
- Press Windows + R, type
regedit, and press Enter. -
Navigate to File > Export to back up the current state of the registry.
-
Third-Party Software:
-
Consider reputable registry repair software, but verify the validity of such tools to avoid malware.
-
Manual Repair:
- If you’re experienced, manually clean or repair entries causing the issue based on identified errors.
Advanced Approaches
Should the basic and interim methods fail, further actions are necessary:
- System Restore:
-
If previous restore points exist, revert the system to an earlier state when the system functioned correctly.
-
Startup Repair:
- Boot from Windows installation media and select “Repair your computer.”
-
Follow with “Troubleshoot” > “Startup Repair.”
-
Full Reinstallation of Windows:
- As a last resort, performing a clean installation erases everything and installs a fresh copy.
- Ensure you have installation media and your Windows product key.
Professional Assistance
If technical fixes seem daunting or unsuccessful, reaching out to a certified professional is advisable. They possess the tools and expertise to resolve persistent technical issues efficiently.
Conclusion
Navigating the frustrations of a laptop that refuses to reset can be daunting, yet understanding the potential causes and systematically tackling the problem through structured troubleshooting is paramount. Whether it involves using built-in Windows utilities like SFC and DISM, managing registry errors, or opting for professional assistance, there are multiple pathways to achieve the fresh start your laptop needs. With the correct approach and a little patience, you’ll be well on your way to restoring your laptop to optimal functionality, ready to be customized to your specific preferences and workflows.
Share this content:
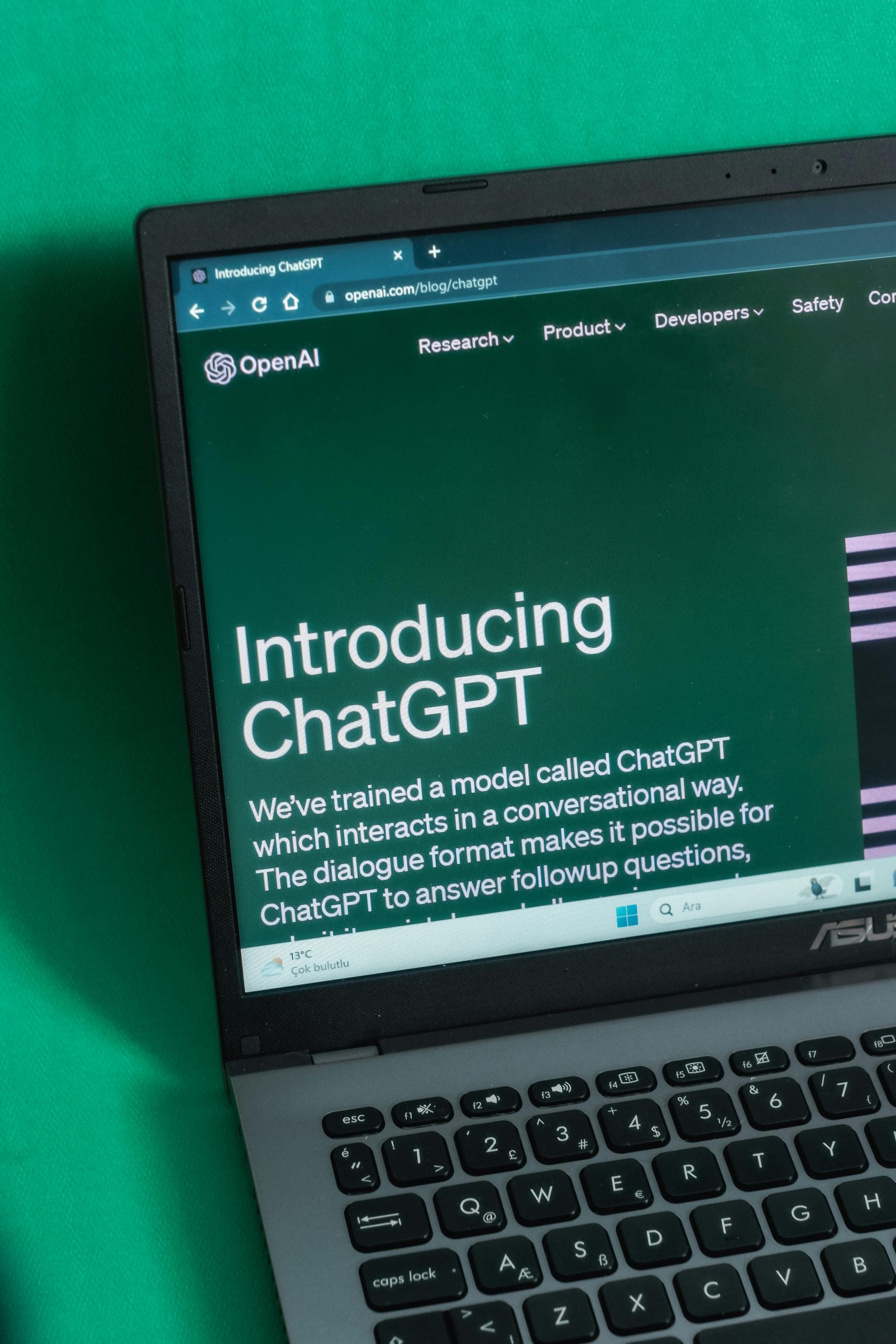



Hello, thank you for sharing this detailed troubleshooting guide. If you’re experiencing persistent issues with resetting your laptop, it might be worthwhile to check for deeper system corruption as outlined in the article, especially focusing on running the SFC and DISM tools in Safe Mode and with administrative privileges.
Additionally, ensure your backup procedures are in place before attempting advanced recovery options such as System Restore or Full Reinstallation. If you’ve already tried these steps without success, and suspect registry corruption is involved, I recommend proceeding with caution or consulting a professional technician, given the risks associated with registry modifications.
Let me know if you need specific assistance with any of the commands or steps mentioned, or guidance on creating bootable media for Startup Repair. We’re here to help you get your device back to optimal operation.