Troubleshooting Windows 11 Update Errors: A Comprehensive Guide
Introduction
In the rapidly evolving world of technology, software updates are key to maintaining system security, performance, and access to new features. However, Windows updates, while essential, can sometimes be problematic. Users have often faced various update errors, particularly during cumulative updates, and one common error is the install error 0x800f0922. This error becomes more daunting when compounded with unexpected power interruptions. This blog post will outline the steps and processes involved in troubleshooting a failed Windows 11 update due to error 0x800f0922, especially after a power outage, and offer practical solutions for resolving this issue.
Understanding the 0x800f0922 Error
Error 0x800f0922 typically occurs when there is a problem with downloading or installing a Windows update. It may be caused by insufficient space in the System Reserved partition, inadequate internet connection, misconfigured system settings, or corruption in the operating system files. Understanding this error is the first step toward finding a solution.
Common Causes
-
Insufficient System Reserved Partition Space: The System Reserved partition may be too small for the update files.
-
Network Issues: Problems with internet connectivity can interrupt the update process.
-
Corrupted System Files: System file corruption can prevent updates from being installed properly.
-
Power Interruption: An unexpected loss of power during the update can disrupt the installation process.
Initial Troubleshooting Steps
Before diving into advanced solutions, there are basic troubleshooting steps that should be taken:
Restart Your Computer
It might seem simple, but restarting your computer can resolve a multitude of issues. It refreshes the system and can sometimes correct minor errors automatically.
Check Internet Connection
Ensure your device is connected to a stable and reliable internet connection. Interrupted network service can cause downloads to fail or become corrupted.
Free Up System Reserved Partition Space
The System Reserved partition plays a crucial role during updates. If it doesn’t have enough space, the update may fail. Use disk management tools to increase the size of this partition, if possible.
Advanced Troubleshooting Techniques
If the aforementioned basic solutions don’t work, consider the following advanced techniques:
Run the SFC and DISM Commands
System File Checker (SFC) and Deployment Imaging Service and Management Tool (DISM) are Windows-integrated utilities that repair corrupted system files and Windows images, respectively.
How to Run SFC
- Open Command Prompt as an administrator.
- Type
sfc /scannowand press Enter. - Allow the scan to complete and follow any on-screen instructions.
How to Run DISM
- Open Command Prompt as an administrator.
- Type the following commands, pressing Enter after each one:
DISM /Online /Cleanup-Image /CheckHealthDISM /Online /Cleanup-Image /ScanHealthDISM /Online /Cleanup-Image /RestoreHealth- Wait for the process to finish and then try updating again.
Stop and Restart Windows Update Services
Restarting the Windows Update services can clear temporary files and reset configurations that might resolve the update error.
- Open Command Prompt as an administrator.
- Type the following commands one by one, pressing Enter after each:
net stop wuauservnet stop cryptSvcnet stop bitsnet stop msiserver- Rename the Software Distribution and Catroot2 folders:
- Type
ren C:\Windows\SoftwareDistribution SoftwareDistribution.oldand press Enter. - Type
ren C:\Windows\System32\catroot2 Catroot2.oldand press Enter.
- Type
- Restart services:
net start wuauservnet start cryptSvcnet start bitsnet start msiserver
After completing these steps, attempt the update once more.
Addressing Power Interruption
Power interruptions during updates can lead to incomplete installations or corrupt files. Here’s how to manage potential data loss and prevent future occurrences:
Use an Uninterruptible Power Supply (UPS)
Consider investing in a UPS to provide backup power in case of a power outage. This device can give you enough time to save your work and properly shut down your computer, preventing data loss and corruption.
Enable System Restore
System Restore can bring back your system to a working state in case things go awry during an update:
- Search for “Create a restore point” in the search bar.
- Select your system drive and click on “Configure.”
- Ensure that System Protection is turned on and allocate some space for restore points.
- Create restore points periodically so that you can revert to a working state if necessary.
Conclusion
Cumulative updates are critical for maintaining system integrity and security but can sometimes be problematic. Remember that the key to resolving update issues lies in understanding the underlying causes. By methodically working through troubleshooting steps, ranging from simple restarts to advanced command-line repairs, you can conquer update errors like 0x800f0922. Furthermore, taking protective measures against power interruptions will safeguard against future disruptions and system instability. By keeping your system and its updates in check, you ensure a seamless and secure computing experience with Windows 11.
Share this content:
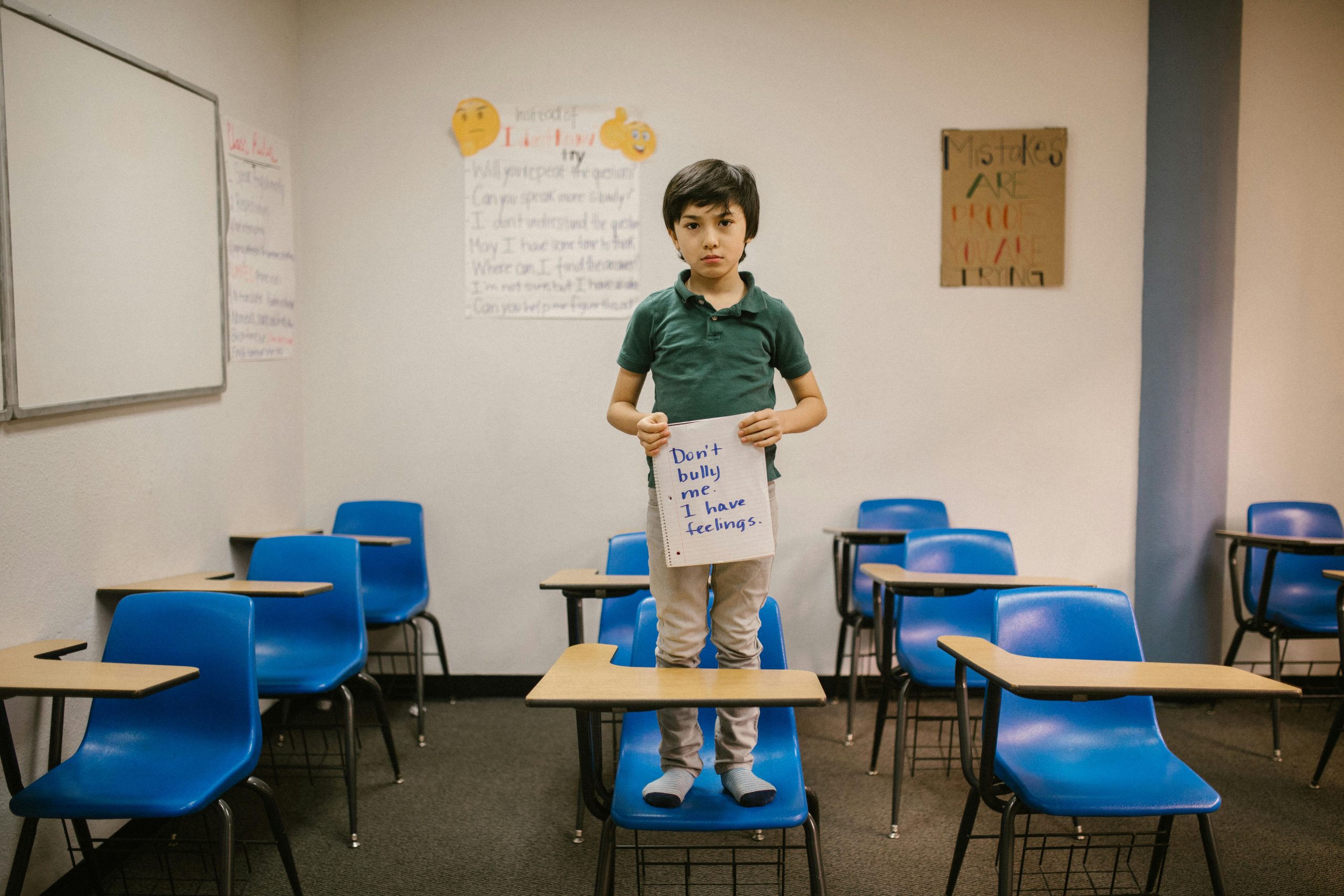


Response
Thank you for this detailed overview on troubleshooting the 0x800f0922 error following a power outage during a Windows 11 cumulative update. I’d like to add a few additional insights that might enhance the troubleshooting process.
Backup Important Data
Before proceeding with any advanced troubleshooting techniques, ensure you have backed up any critical data. In the event of significant corruption, having a cloud or physical backup can prevent potential data loss.
Check Event Viewer for Errors
Utilize the Event Viewer to check for errors or warnings related to the update process which could provide further insight into the issue:
eventvwr.mscin the Run dialog (Win + R) to open Event Viewer.Windows Update Troubleshooter
Another option is to leverage the built-in Windows Update Troubleshooter tool:
Hi there,
I’m sorry to hear about the power interruption issue during your Windows 11 update. Power outages during critical update processes can indeed cause system file corruption or incomplete installations, leading to errors like 0x800f0922.
To address this, I recommend the following steps:
sfc /scannowand wait for the process to complete.