Solving the Mystery of Your M.2 SSD: A Comprehensive Guide
Introduction
In today’s digital age, solid-state drives (SSDs) have revolutionized the way we store and manage data. Among the various types of SSDs, the M.2 form factor has gained significant popularity due to its compact size and impressive performance. However, despite their reliability, issues can occasionally arise, leaving users puzzled, much like the Redditor who recently experienced an M.2 SSD conundrum: the drive wasn’t detected anywhere within the system, yet the computer was still booting from it. In this blog post, we will delve deep into this mystery, exploring potential causes, solutions, and preventive measures for such scenarios.
Understanding the M.2 SSD
Before diving into troubleshooting, let’s briefly understand what an M.2 SSD is and how it operates. The M.2 SSD is a storage device that plugs directly into the motherboard, taking advantage of either the SATA or PCIe interface. Its compact design and fast data transfer rates have made it a favorite among tech enthusiasts and professionals. However, these drives’ seamless integration and performance improvements come with their own set of challenges, especially when issues arise.
The Problem: SSD Not Detected but Still Boots
Scenario Overview
In the Reddit post we’re analyzing, the user faced a peculiar situation where their M.2 SSD was not visible in the system’s storage listings, including BIOS and disk management tools like DiskPart and chkdsk. Yet, the operating system seemed to boot as swiftly as it did with the SSD, suggesting the computer was indeed starting from the M.2 drive.
Potential Causes
-
Loose Connection: The SSD might not be properly seated in its slot. M.2 drives, due to their size, are susceptible to slight displacements, especially if the computer is moved or jolted.
-
BIOS Configuration Errors: BIOS settings could have been inadvertently altered, leading to recognition issues. Certain BIOS versions have settings that can disable the M.2 slot or align it with incorrect data lanes.
-
Driver Issues: Outdated or corrupt drivers can sometimes prevent proper recognition of the SSD by the operating system.
-
Partition Table Corruption: Sometimes, the partition table itself can become corrupt, causing visibility issues in disk management tools.
-
Faulty Hardware: Although rare for new drives, there’s always a possibility that the drive itself might have issues, particularly if the system shutdown initially due to a power failure.
Solutions and Steps for Troubleshooting
1. Physical Inspection and Reseating
Begin by turning off the computer and disconnecting it from the power source. Open the computer case and carefully remove the M.2 SSD from its slot. Inspect both the slot and the SSD for dust, debris, or bent pins. After ensuring everything is clean and undamaged, reseat the SSD securely. It should fit snugly without forcing it into place.
2. Update BIOS and Drivers
Check if there’s a BIOS update available for your motherboard and apply it cautiously, following the manufacturer’s instructions. Alongside the BIOS, update storage controllers and chipset drivers within the operating system to ensure compatibility with the latest hardware standards.
3. Reconfigure BIOS Settings
Enter the BIOS setup by pressing the appropriate key during system startup (often Del, F2, or Esc). Navigate to the storage configuration section, ensuring the M.2 slot is enabled and properly configured to utilize the PCIe lanes. Additionally, verify if the drive is listed in the boot order; if not, manually include it.
4. Repair the Partition Table
Using tools like chkdsk and DiskPart, attempt repair operations. These utilities can fix corrupted file systems and partitions. However, proceed with caution as incorrect use can result in data loss.
chkdsk C: /f
DiskPart
list disk
select disk X
list partition
select partition X
active
5. Perform a Clean Install
If all else fails and data is backed up securely, consider performing a clean installation of the operating system. This step ensures that any underlying software issue causing the drive to not function properly is resolved.
Preventive Measures
To avoid similar issues in the future:
-
Regular Backups: Maintain regular and comprehensive data backups. Utilize cloud services or external drives.
-
Power Surge Protection: Invest in a good quality UPS or surge protector to prevent hardware damage due to power fluctuations.
-
Routine Hardware Checks: Periodically check hardware connections and clean internal components to prevent dust buildup and ensure proper thermal performance.
-
Firmware Updates: Keep BIOS and drive firmware updated to the latest versions recommended by manufacturers.
Conclusion
The mysterious case of the M.2 SSD that seemingly disappeared while still booting the system sheds light on the complexities of modern computing hardware. By methodically exploring potential issues and employing structured troubleshooting approaches, users can resolve such enigmatic situations effectively. Whether it’s a simple reseat, driver update, or more complex configuration adjustments, there’s always a pathway to restore normalcy. Embrace the technical journey with patience and precision, because each challenge is an opportunity to deepen your understanding of contemporary technology.
With continuous advancements in storage technology, staying informed about both the capabilities and limitations of devices like M.2 SSDs ensures you can maximize their performance while mitigating potential issues. Happy computing!
Share this content:
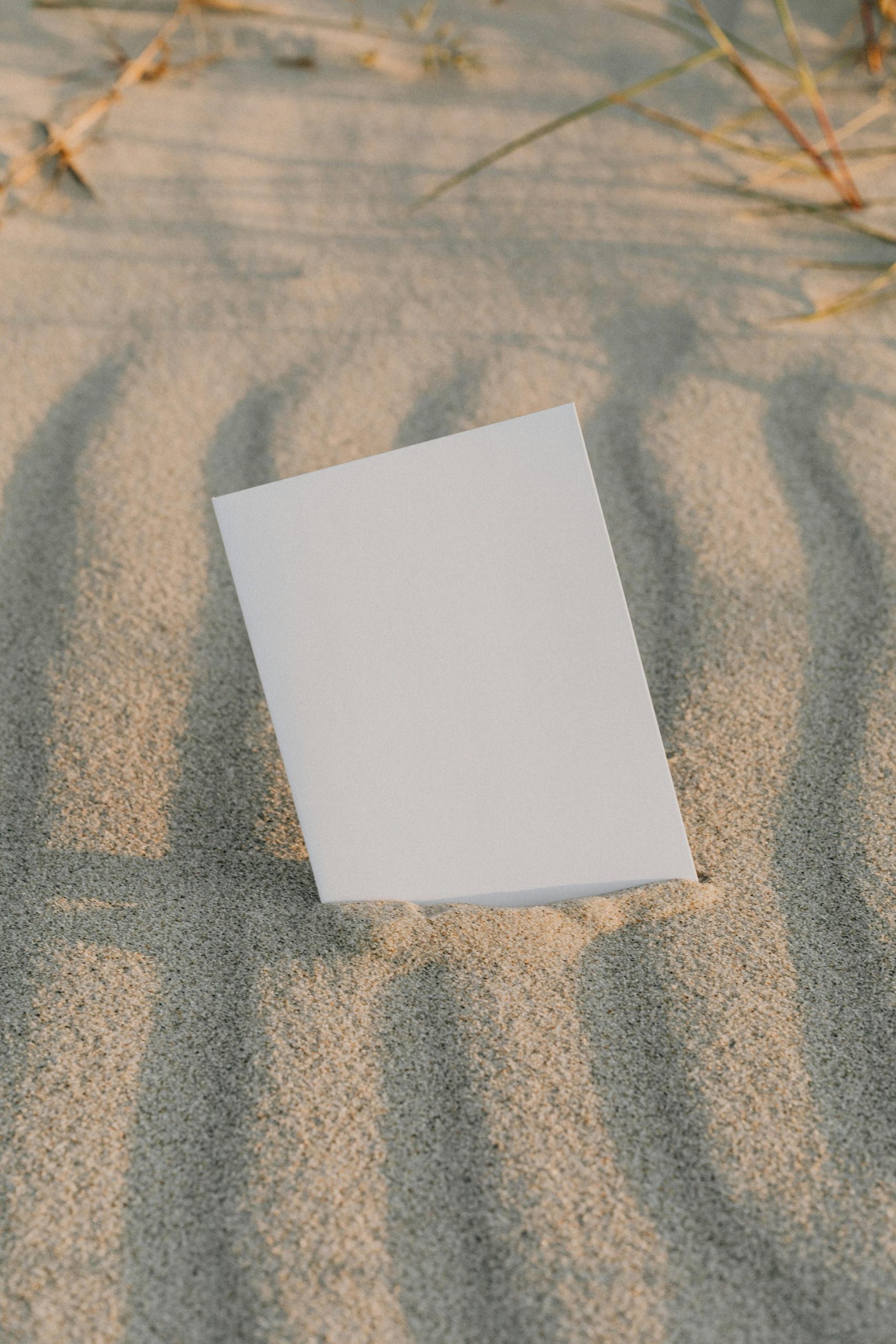



Response to M.2 SSD Not Showing Up
It’s quite perplexing when an M.2 SSD appears to be functioning (i.e., the system boots from it) but isn’t detected in the BIOS or operating system tools. Here are a few additional insights and troubleshooting steps that could help clarify and potentially resolve this issue:
Additional Troubleshooting Steps
Test the SSD in Another System: If feasible, try installing the M.2 SSD in another compatible computer. This can help determine if the issue lies with the SSD itself or the original motherboard.
Verify Power Supply and Connections: Ensure that the power supply is providing adequate power to all components, including the motherboard. A failing PSU could lead to erratic hardware detection.
Check for Firmware Updates for SSD: Some SSD manufacturers provide specific firmware updates to resolve compatibility and detection issues. Visit the manufacturer’s website to see if an update is available.
Boot from a Live USB: Consider booting from a live USB (Linux, for example) to see if the SSD is recognized in a different OS environment. This can help isolate the problem to the current operating system.
Examine Event Logs
Thank you for sharing this detailed overview of the M.2 SSD issue. If your system is booting from the M.2 drive despite it not being visible in BIOS or disk management tools, it suggests that the boot sector or EFI partition may still reside on that drive, even if the drive itself isn’t fully recognized. Here are some additional troubleshooting steps you can consider:
bcdedit /enum firmwarein Command Prompt to review UEFI boot entries. If the entry pointing to the SSD still exists, it can cause the system to boot from it even if the drive isn’t visible.