Understanding and Solving Monitor Ghosting Issues After GPU Upgrade: A Comprehensive Guide
Introduction
Experiencing ghosting on your monitor can be quite frustrating, especially when you’ve just invested in a powerful new GPU like the NVIDIA RTX 4080. The problem becomes more perplexing when the issue surfaces only after switching from an old GPU, such as the AMD RX 6700 XT, to a new one. In this blog post, we will delve deeply into the causes of monitor ghosting, specifically in relation to GPU upgrades, and offer solutions to mitigate this pesky issue. We will also explore possible settings adjustments on both your monitor and through NVIDIA’s Control Panel to improve your display experience.
What is Monitor Ghosting?
Monitor ghosting refers to a phenomenon where moving images or text create a trail effect, often noticeable when transitioning between high-contrast visuals, such as shifting from a bright window to a darker background. It can appear as if the image persists on the screen momentarily before fading, creating a distracting visual artifact.
Ghosting is not a result of permanent burn-in, which is more common on OLED screens; it generally dissipates over a short period. Ghosting often occurs due to the monitor’s pixel response time being slower than the refresh rate, which can prevent pixels from updating quickly enough during motion-heavy scenes, causing a lingering effect.
Common Causes of Ghosting After a GPU Upgrade
GPU Compatibility and Driver Issues
A critical aspect to investigate when encountering ghosting after a GPU upgrade is compatibility and drivers. The NVIDIA RTX 4080, being a high-performance GPU, might require updated drivers or specific settings that weren’t necessary with the AMD RX 6700 XT. Discrepancies in driver updates can sometimes lead to display issues such as ghosting.
Solution:
- Driver Updates: Ensure that your NVIDIA drivers are up to date. NVIDIA frequently releases driver updates that optimize performance and fix bugs. Download the latest drivers from NVIDIA’s official website.
- Clean Installation: Perform a clean installation of drivers. This removes any potential conflicting remnants from prior installations, particularly important when switching from AMD to NVIDIA.
Overdrive Setting and Response Time
Monitors often come with an overdrive setting, which is aimed at reducing ghosting by accelerating pixel response times. However, improper settings when switching GPUs might exacerbate ghosting rather than mitigate it.
Solution:
- Adjust Overdrive Settings: Access the On-Screen Display (OSD) menu of your ASUS VG27A monitor and experiment with different levels of overdrive. While increasing overdrive can help reduce ghosting, setting it too high might introduce other artifacts like overshoot or coronas.
- Test with Different Presets: The ASUS VG27A might come with different preset modes optimized for various scenarios; try using these to see if any prescriptive settings reduce ghosting.
Refresh Rate and Resolution
Switching from an AMD to an NVIDIA GPU might automatically alter your refresh rate or resolution settings, influencing how the monitor interacts with the GPU. Higher refresh rates generally offer smoother visuals but might need to be balanced with appropriate response time settings.
Solution:
- Check and Set Optimal Refresh Rate: Go into your display settings, and ensure that your monitor is set to its highest supported refresh rate. For the ASUS VG27A, this typically would be 144Hz.
- Resolution Settings: Confirm that the resolution set matches the native resolution of your monitor, as mismatch can lead to visual artifacts including ghosting.
Specific Solutions via NVIDIA Control Panel
The NVIDIA Control Panel offers several settings that can help optimize display performance and mitigate issues like ghosting.
G-Sync Functionality
The NVIDIA Control Panel allows you to enable features like G-Sync if your monitor supports it, synchronizing the monitor’s refresh rate with the GPU’s output to reduce screen tearing and potential ghosting.
Enabling G-Sync:
- Open the NVIDIA Control Panel.
- Navigate to ‘Display’ > ‘Set up G-SYNC’.
- Enable G-Sync for your monitor and make sure that “Enable settings for the selected display model” is checked.
Customizing Power Management Mode
Adjusting the power settings for your GPU can also help enhance performance and reduce issues like ghosting.
Setting Power Management Mode:
- Within the NVIDIA Control Panel, go to ‘Manage 3D Settings’.
- Under ‘Power Management Mode’, switch from ‘Optimal Power’ to ‘Prefer Maximum Performance’.
Modifying Vertical Sync
V-Sync, when enabled, aligns frame rates with refresh rates but sometimes it can contribute to ghosting issues depending on other configurations.
Adjusting V-Sync:
- In the NVIDIA Control Panel, navigate to ‘Manage 3D Settings’.
- Find ‘Vertical sync’, and experiment by setting it to ‘Adaptive’ or ‘Fast’. Adaptive V-Sync can reduce screen tearing without some of the downsides of regular V-Sync.
Further Troubleshooting
Consider a Different Connection Type
The type of connection cable (HDMI vs. DisplayPort) can also influence the occurrence of ghosting. Ensure you use a certified high-speed cable suited for high refresh rates and resolutions.
Refresh Rate Testing
Utilize online tools or software utilities to test the refresh rate and response times. These tools can help identify if there’s a mismatch in synchronization between the GPU and monitor.
Examine Background Software
Running intensive background applications or certain software settings can sometimes interfere with GPU performance, resulting in ghosting. Ensure that no unnecessary background tasks are consuming excessive resources.
Conclusion
Monitor ghosting, especially after a GPU upgrade, can stem from various factors including driver discrepancies, optimization settings, or even hardware mismatches. Addressing these issues involves a thorough examination of both hardware settings and software configurations. By following the outlined solutions, from adjusting overdrive settings to utilizing the NVIDIA Control Panel, you can significantly reduce or eliminate ghosting artifacts. However, if the problem persists despite these troubleshooting steps, consider consulting ASUS support or exploring warranty options for hardware checks.
Share this content:
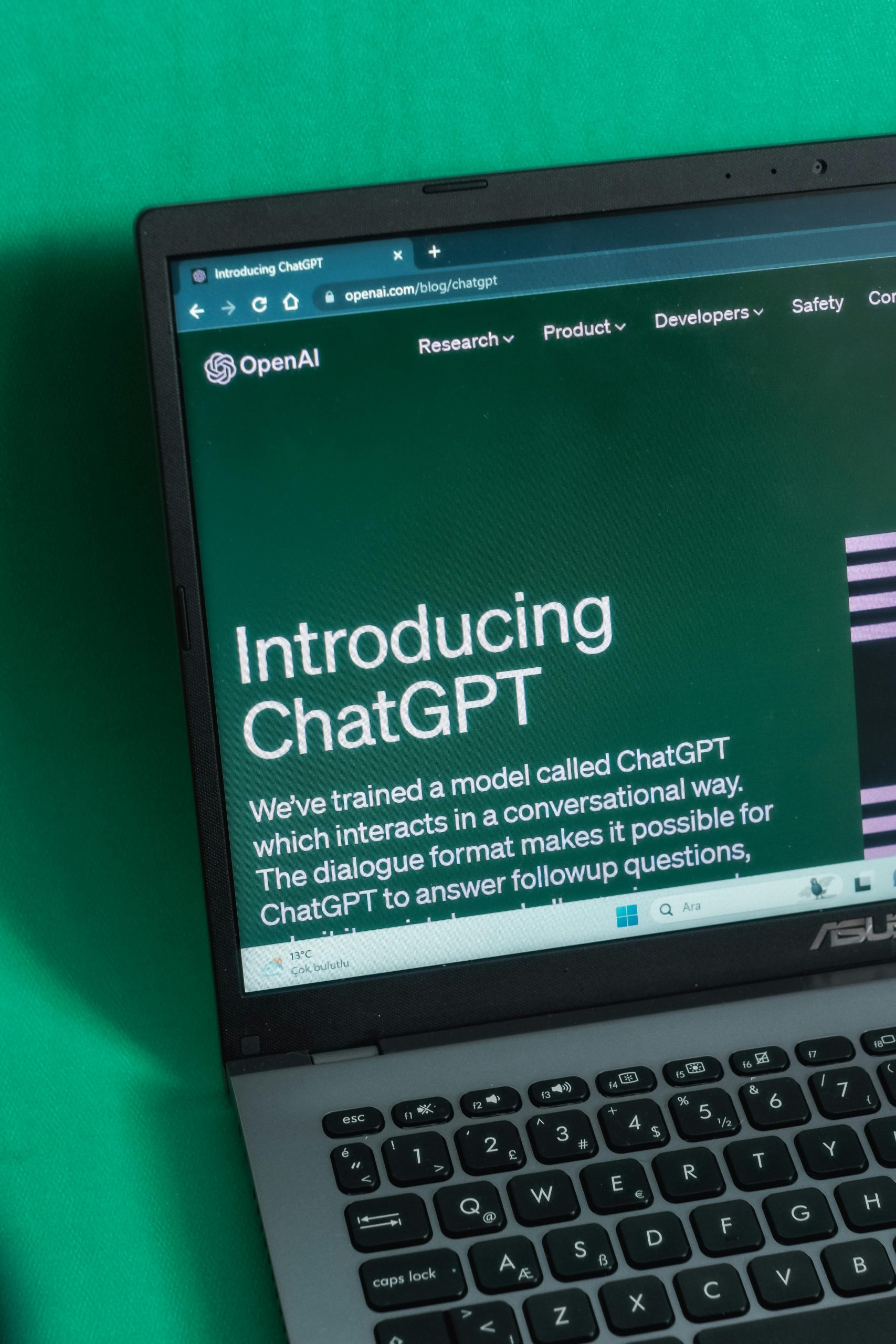



Response to Monitor Ghosting Issue After GPU Upgrade
Thank you for this comprehensive guide on monitor ghosting issues, particularly in the context of upgrading to the NVIDIA RTX 4080. I’ve encountered similar challenges and appreciate the emphasis on both software and hardware tweaks. Here are a few additional thoughts and tips based on my experience:
1. Calibration
After adjusting the settings, consider calibrating your monitor using dedicated software like SpyderX Pro. Calibration can help ensure that colors and response times are optimized, which may alleviate some ghosting effects.
2. Testing Various Resolutions
Sometimes, working at a resolution lower than the native resolution can inadvertently affect performance. Test various resolutions to find if any specific one reduces ghosting, aside from your native settings.
3. Developer-Specific Settings
If you are a gamer, consider checking game-specific settings. Some titles feature built-in settings to adjust motion blur or enable features that can improve how the game interacts with your GPU and monitor.
4. Investigate Firmware Updates
If after all adjustments the issue persists, consider checking if there are firmware updates available for your ASUS VG27A monitor. Firmware updates can resolve underlying issues that
Thank you for sharing your detailed experience regarding monitor ghosting after upgrading to an RTX 4080. Based on the information provided, here are some additional steps you might consider to further troubleshoot and mitigate the issue: