Troubleshooting a Non-Working Monitor: A Comprehensive Guide to Fixing Detection Issues With Your MSI G2712
Introduction
In today’s digital age, monitors are an essential component of our computing setups, serving as our primary interface with the digital world. When a monitor refuses to work, it can be both frustrating and debilitating, especially if it is crucial for work, entertainment, or studies. This blog post provides an in-depth look at the potential causes and solutions for a specific situation involving a non-working monitor, focusing on the MSI G2712 model.
Our discussion will stem from a common issue experienced after reinstalling Windows, a step many of us undertake to resolve various computer problems. By the end of this post, readers will learn about practical, step-by-step troubleshooting methods and preventative measures to ensure smooth communication between their laptop and monitor.
Understanding Monitor Connectivity Issues
Before diving into the specific issue at hand, it is essential to understand the basics of how monitors connect and communicate with computers. Modern monitors typically connect to laptops or desktops via HDMI, DisplayPort, VGA, or DVI ports. The core function of these interfaces is to transmit video signals from the computer to the monitor. Therefore, when a monitor does not display an image, it suggests a problem somewhere along this transmission path.
Common Causes of Monitor Detection Issues
-
Faulty Cables or Ports: The first and most frequent culprits are the cables or ports. They can wear out or become damaged, impeding proper signal transmission.
-
Driver Problems: Incorrect or outdated drivers can prevent your computer from recognizing the connected monitor.
-
Operating System Glitches: Sometimes, errors within the operating system, particularly after updates or reinstallation, can lead to such connectivity problems.
-
Hardware Conflicts: Incompatible hardware configurations or conflicting devices can also cause detection failures.
-
Monitor Settings: Occasionally, monitor settings are not configured properly, leading to detection issues.
Step-by-Step Troubleshooting Process
Step 1: Check the Physical Connections
Start by checking that all cables are securely connected at both ends. If possible, use a different cable to ascertain whether the original one is defective. Also, try connecting to different ports on your device if available — HDMI or DisplayPort — to identify any port-related issues.
Example: Suppose you regularly use an HDMI connection. Try swapping to a DisplayPort connection (if both your laptop and monitor support it) to see if that resolves the issue. Additionally, test this setup with another computer to rule out hardware faults entirely.
Step 2: Investigate Monitor Settings
Access your MSI G2712 monitor settings menu using its onboard buttons to ensure that the correct input source is selected. It is easy to overlook this step, especially when switching devices often.
Example: An MSI monitor might default to a DisplayPort input even when you currently have it connected to an HDMI source. Ensure you manually select the correct input method via the monitor’s settings.
Step 3: Update Graphics and Monitor Drivers
Outdated drivers can result in compatibility issues and prevent the monitor from being detected correctly. Navigate to your laptop’s Device Manager, focusing on “Display Adapters” and “Monitors.” Right-click each entry, selecting “Update driver” to allow Windows to automatically check for available updates.
Example: If you own a laptop with NVIDIA GeForce graphics, confirm that GeForce Experience software is updated and check for any new graphic card driver releases.
Step 4: Adjust Display Settings in Windows
Sometimes, your laptop may not recognize the external monitor as it ought to. Use Windows’ display settings to troubleshoot these issues.
- Right-click on the desktop and select “Display settings.”
- Click “Detect” under the “Rearrange your displays” section to see if Windows recognizes the external monitor.
- Ensure the “Multiple displays” dropdown is set to “Extend these displays” or “Duplicate these displays” based on your need.
Example: After initial failure, a user finds success in changing their dual-monitor setup from “Duplicate” to “Extend” to force detection.
Step 5: Use Command Line Diagnostics
If previous steps fail, run further diagnostics using the Command Prompt. You’ve already utilized sfc /scannow, which is useful for repairing system files. Consider employing the Deployment Imaging Service Management Tool (DISM) as another step:
- Open Command Prompt as administrator.
- Execute the command:
DISM /Online /Cleanup-Image /RestoreHealth.
This tool fixes any windows corruption that might hinder device functionality.
Step 6: Consult Manufacturer Support
If your MSI G2712 monitor functions correctly with other systems (e.g., a PS4 or another computer), distinct laptop-specific compatibility issues could be present. Check MSI’s website for specific drivers or updates tailored for this model. You may also access forums, user manuals, and customer support for further insights.
Example: During this process, a user discovers a firmware update addressing similar connection problems for their MSI model.
The Importance of Regular System Maintenance
Consistency is key to maintaining smooth operations across devices. Regularly maintaining your system and connections can help prevent future issues like the one you’re experiencing. Here are some proactive steps:
- Frequently check hardware connections for physical damage.
- Keep operating systems and drivers up-to-date to prevent software conflicts.
- Regularly back up data before major updates or system changes.
Conclusion
Monitor connection issues, especially concerning specific external hardware like the MSI G2712, can be frustrating, but they’re not insurmountable. By systematically addressing potential hardware and software components of the problem, you can usually restore functionality. This comprehensive troubleshooting guide aims to empower users to diagnose and resolve such issues independently, minimizing disruptions in their digital routine. If all else fails, don’t hesitate to reach out to tech support or consult with professional technicians who can offer more personalized assistance.
For additional resources, inspiration, and community insights, forums such as Reddit can serve as useful platforms where you may find users with similar issues who have found creative solutions. Above all, patience and persistence will always be your greatest allies when dealing with technology-related hurdles.
Share this content:
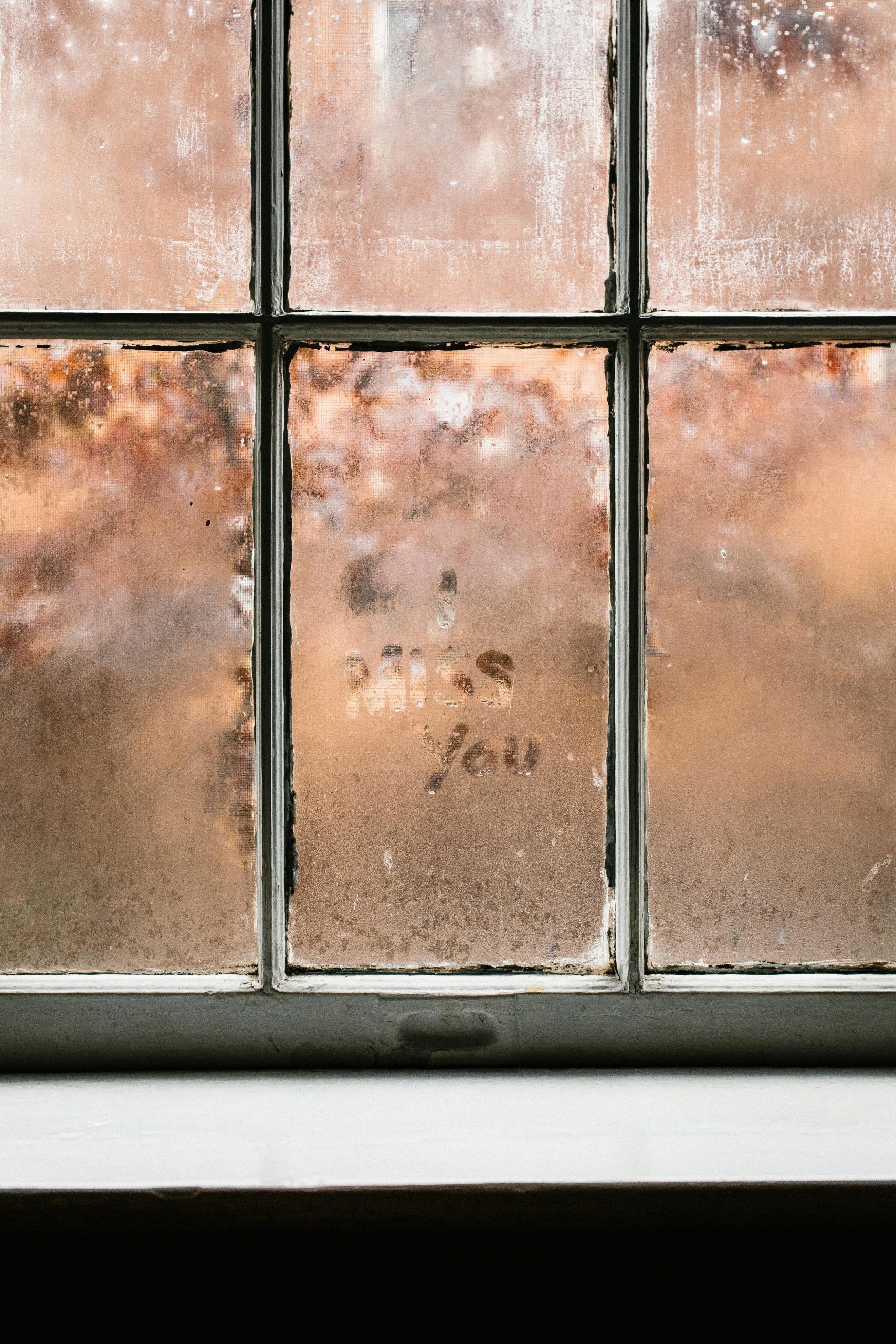



Response:
Thank you for this comprehensive guide on troubleshooting monitor detection issues, particularly with the MSI G2712. Your step-by-step approach is very methodical and should help many users facing similar situations. I’d like to add a few insights that might enhance the troubleshooting experience:
BIOS/UEFI Settings:
Sometimes, the issue may not be with the operating system or hardware connections but rather with the BIOS/UEFI settings. Check to see if the monitor is recognized at this level. You can access BIOS/UEFI during boot-up (typically by pressing keys like F2, DEL, or ESC, depending on your laptop model). Ensure that any settings related to external displays are enabled.
Testing with Minimal Hardware:
If possible, test the monitor with minimal connected hardware. Disconnect unnecessary peripherals and only connect the monitor and mouse/keyboard. This can help isolate any hardware conflicts that might be causing detection issues.
Safe Mode Troubleshooting:
Running your laptop in Safe Mode can help determine if third-party software is causing issues with the monitor detection. Boot into Safe Mode, connect the monitor, and see if it is detected. This can also help identify driver issues without interference from other programs.
Consider Connecting Another Monitor:
If available, connecting a different monitor can help ascertain whether the
It looks like you’re experiencing issues with your MSI G2712 monitor not being detected after reinstalling Windows. Here are some troubleshooting steps that might help resolve the problem:
DISM /Online /Cleanup-Image /RestoreHealthin an elevated command prompt to fix potential system corruption affecting device detection.