How to Transition Your Operating System from an HDD to an SSD: A Complete Guide
In the ever-evolving world of technology, the performance of your PC can significantly impact your productivity, gaming experience, and general satisfaction with your computer. At the heart of your system’s performance is your hard drive, which holds your Operating System (OS) and other essential data. If you are running your OS on a Hard Disk Drive (HDD) and experiencing slow boot times, frequent system crashes, or other performance issues, it might be time to consider upgrading to a Solid State Drive (SSD). This blog post will guide you through the process of moving your OS from an HDD to an SSD, ensuring a smoother and more efficient computing experience.
Understanding the Differences: HDD vs SSD
Before delving into the technical transfer process, it’s vital to understand why SSDs have become the preferred choice over traditional HDDs for running an OS.
HDD: Traditional but Outdated
Hard Disk Drives store data on spinning magnetic disks. Their mechanical nature means that they have slower read and write speeds compared to SSDs. The moving parts are also more prone to wear and tear, which can lead to corruption, as seen in your C drive.
SSD: Modern-Day Speed and Efficiency
SSDs, on the other hand, use flash memory to store data. This results in faster access times, increased durability, and lower energy consumption. By moving your OS to an SSD, you can drastically improve boot times and overall system responsiveness.
Preparing for the Transition
Transitioning your OS from an HDD to an SSD involves several steps to ensure a smooth and secure process. Proper preparation is essential to prevent data loss and minimize downtime.
Running Diagnostics
As mentioned, you have already run a diagnostic on your C drive, revealing signs of corruption. Diagnosing disk issues early allows you to plan for data migration before the drive fails completely.
Backup Your Data
Before making any significant changes to your system, always perform a full backup of your data. This includes personal files, applications, and anything else vital. Utilize cloud storage options or an external hard drive to ensure that your data is safe in case anything goes awry during the transition process.
Check SSD Compatibility
Ensure that your SSDs are compatible with your system. Pay close attention to the storage size and the connection interface, typically SATA or NVMe. Your system’s motherboard and power supply should be able to accommodate and support the SSD.
Transitioning Your OS: Step-by-Step Guide
With preparations complete, you are ready to migrate your OS from the HDD to the SSD using Windows 10. Below, we outline a detailed guide to help you with the process:
Step 1: Clean Your Existing System
Before cloning your OS to the SSD, clean up your current system to ensure you’re not transferring unnecessary files. Use Windows 10’s “Disk Cleanup” tool to remove temporary files, system cache, and other junk. Also, uninstall programs you no longer need.
Step 2: Cloning the Drive
The most straightforward method to transfer your OS is through disk cloning. This process creates an exact copy of your HDD contents onto your SSD. Here’s how:
-
Choose Cloning Software: There are several reliable cloning software options available, such as Acronis True Image, Macrium Reflect, or EaseUS Todo Backup. These tools come with user-friendly interfaces and tutorials to guide you through the cloning process.
-
Connect the SSD: Use a SATA to USB adapter or directly connect the SSD to the motherboard if there’s a free slot available.
-
Run the Cloning Software: Launch your chosen cloning program. Generally, the software will prompt you to select the source disk (your HDD) and the destination disk (your SSD).
-
Start the Cloning Process: Initiate cloning and wait for the process to complete. The time it takes will depend on the size of your OS and the data being copied.
Step 3: Set the SSD as the Boot Drive
Once the cloning process is complete, you need to set your new SSD as the boot drive:
-
Access BIOS/UEFI: Restart your computer and enter the BIOS/UEFI settings by pressing a specific key during startup (usually F2, F12, Del, or Esc).
-
Change Boot Order: Navigate to the “Boot” tab, and set your SSD as the primary boot drive.
-
Save and Exit: Save the changes and exit BIOS/UEFI. Your system should now boot from the SSD.
Step 4: Finalizing and Optimizing Your System
After successfully booting from the SSD, perform a few final steps to ensure everything is running optimally.
-
Re-enable TRIM: Verify that TRIM is enabled on your SSD to increase its longevity and performance. Open Command Prompt and type
fsutil behavior query DisableDeleteNotify. A response of0indicates that TRIM is enabled. -
Disk Defragmentation: Unlike HDDs, SSDs do not require defragmentation. In fact, defragmenting can adversely affect SSDs. Use the “Optimize Drives” tool in Windows 10 to optimize your SSD instead.
Troubleshooting and Tips
Even with meticulous preparation, you may encounter issues. Here are some common challenges and solutions:
-
Data Not Transferred Properly: If the cloning process didn’t successfully transfer all data, consider manually copying essential files before retrying the clone.
-
Boot Issues: Double-check that your BIOS settings prioritize booting from the SSD. If you receive a “No Bootable Device” error, it may be necessary to repair the bootloader using Windows recovery.
-
Space Constraints: Ensure the SSD has enough space not only for the OS but also for additional applications and data growth.
Conclusion
Transitioning your OS from an HDD to an SSD is a worthy investment if you’re aiming for better performance, quicker boot times, and an overall smoother computing experience. By following the outlined steps, you can effectively transfer your system with minimal risk and downtime. Embrace the benefits of SSD technology, and enjoy a revitalized computer experience. Don’t hesitate to reach out to tech forums or professionals if any issues arise, ensuring a successful transition.
Share this content:
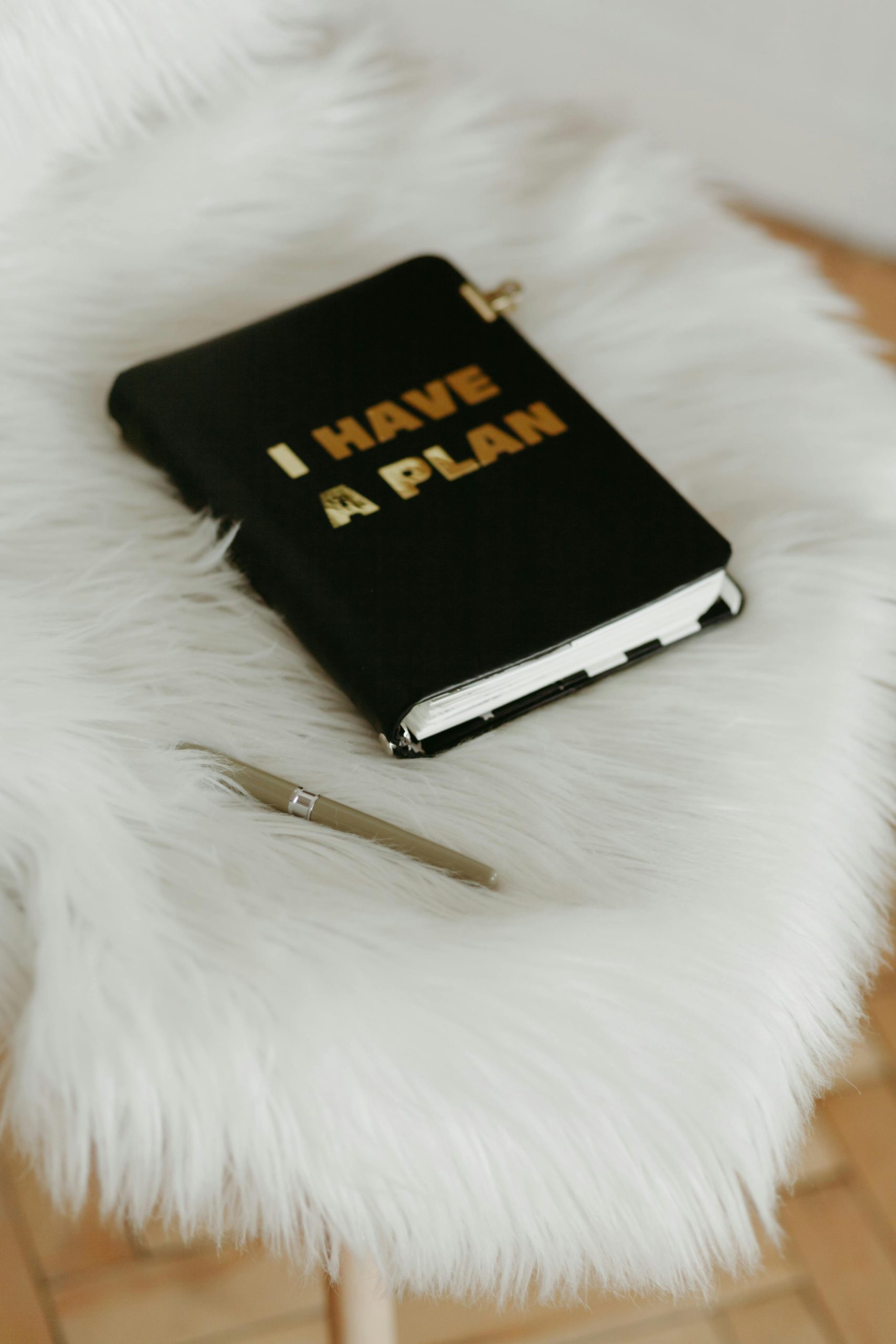


Response to “How to Transition Your Operating System from an HDD to an SSD”
Great guide! Transitioning from an HDD to an SSD can indeed revolutionize your computing experience. Here are a few additional pointers that might help refine your process:
Utilizing Clone-Only Software
While many cloning software options are mentioned, consider using a dedicated software that specializes in OS migration, such as Samsung Data Migration if you’re using a Samsung SSD or Crucial Storage Executive for Crucial SSDs. These tools often provide streamlined processes tailored to specific SSDs.
BIOS Settings Clean-Up
If you encounter boot issues after cloning, it might help to reset the BIOS settings to default before making your changes. Occasionally, custom settings can interfere with the migration process.
Post-Installation Checks
Once your OS is running on the SSD, consider checking for firmware updates for your new SSD model. Manufacturers often release enhancements that can improve performance or stability.
Monitor Performance
After the migration, use tools such as CrystalDiskMark to benchmark your SSD’s performance against expected read/write speeds. This can ensure that the SSD is functioning optimally.
Keep Your HDD for Storage
Hi, moving your OS from an HDD to an SSD is a great way to boost your system’s performance! Based on your post, here are some additional tips to ensure a smooth transition:
If you encounter boot issues after cloning, you might need to repair the Windows bootloader using a recovery disk. Additionally