Dealing with a Non-Showing 6TB HDD After a PC Swap: A Comprehensive Guide
Introduction: The Importance of Data Storage Solutions
In today’s digital age, data is king. For individuals and organizations alike, losing years’ worth of important work can have devastating consequences. Imagine painstakingly collecting, organizing, and maintaining a repository of data over three years, only to face the horror of potentially losing it after a simple switch from one computer to another. This was the predicament faced by a Reddit user who had transitioned from a Hackintosh setup to a Windows PC and encountered problems with a 6TB external hard drive. In this blog post, we will explore the reasons behind this issue and provide a comprehensive guide to resolving it without sacrificing valuable data.
Understanding the Situation: What Went Wrong?
The user’s main issue was that the external hard drive, filled with critical files, was not recognized by the new Windows system. Despite the drive being detected in Windows Disk Management as a 6TB unallocated partition, it did not appear in the File Explorer or other applications. This has become a common dilemma in the realm of data management, especially when switching operating systems or environments — for instance, from macOS to Windows.
The Role of File Systems
An important factor in the scenario described is the file system used by the hard drive. The user suspected that the drive was formatted using Apple’s APFS (Apple File System). Windows does not natively support APFS, which means that while the drive may show up in Disk Management, it is not accessible in the traditional way. For anyone facing similar issues, understanding file systems is crucial.
-
APFS (Apple File System): Designed for the macOS environment, APFS supports advanced features like snapshots, cloning, and space sharing but is not readable by Windows without third-party tools.
-
NTFS (New Technology File System): Commonly used in the Windows environment, it offers features like permissions and encryption but would be unreadable on macOS without additional software.
-
ExFAT: This is a bridge that supports both macOS and Windows, making it ideal for file transfers between the two systems, but it lacks some advanced features of NTFS and APFS.
Troubleshooting the Hard Drive Recognition Issue
Step 1: Verify the Interface
Before diving into software solutions, it is essential to ensure that the hardware connections are solid. Whether the hard drive is connected via USB or directly through Sata, the user should check:
- Is the drive receiving power?
- Are the cables properly connected?
- Is the USB port functional? (Try another port or computer.)
Once these physical checks are cleared, we can move on to the next troubleshooting steps.
Step 2: Windows Disk Management
This is where the user discovered that the HDD was shown as an unallocated partition. Here’s how to navigate this stage efficiently:
-
Open Disk Management: Right-click on the Start button, select “Disk Management.”
-
Locate the Drive: Look for the 6TB disk in the lower section of the window, which may display as “Disk X” with a “Not Allocated” status.
-
Check the Health of the Drive: Windows provides some basic information regarding the health and space available. If it reports the drive as healthy, that’s a good sign.
Step 3: Data Recovery Software
Though the user mentioned hesitance to pay for software, many free options exist that might help recover lost data without breaking the bank:
- TestDisk: An open-source software designed for recovering lost partitions and making non-booting disks bootable again.
- PhotoRec: Often bundled with TestDisk, it recovers lost files from hard disks, CD-ROMs, and memory cards even if the partition table is damaged.
Step 4: Alternative Third-Party Solutions
While native Windows solutions can be limited when it comes to APFS formatted drives, multiple third-party tools can help:
- Paragon APFS for Windows: This is a paid software that allows Windows to read APFS partitions and can be a lifesaver.
- MacDrive: This software enables users to work with macOS formatted drives directly within Windows without complications.
Step 5: Mounting the Drive on the Old Mac System
If the user’s old PC is still operational, reversing the process and attempting to access the drive there may also be worthwhile. Here’s how to go about this:
- USB Connection: Try a different USB port or cable.
- SATA Connection: While it seems the user already attempted this without success, checking BIOS settings to ensure the HDD is recognized at the hardware level is critical.
- Reset NVRAM/PRAM: Sometimes, resetting the NVRAM or PRAM on a Mac can resolve detection issues with disks.
If all else fails, it could be beneficial to consult professional recovery services.
Preventative Measures for Future Data Safety
Losing data due to compatibility issues after a PC upgrade is not uncommon, but there are methods to mitigate such risks:
Regular Backups
-
Software Solutions: Use software like Acronis True Image or Macrium Reflect for scheduled backups.
-
Cloud Storage: Consider leveraging cloud storage options such as Google Drive, Dropbox, or iCloud for recent projects and critical documents.
-
Multiple Formatting: When preparing a drive for transferring files between multiple systems, consider formatting in a universally compatible format like ExFAT.
File Organization
To enhance future accessibility to files:
- Keep a tidy folder structure, ensuring that everything is well-categorized.
- Regularly update your folder and file naming conventions for easy identification.
Drive Health Monitoring
Utilizing tools like CrystalDiskInfo can help keep tabs on your drives’ health. Understanding your hard drive’s status early on can prevent data loss in the future.
Conclusion: Acting Fast is Crucial
When faced with potential data loss, acting quickly is vital. While the initial frustration of encountering unallocated disks and file accessibility issues can be daunting, numerous solutions and alternatives can restore access to precious data safely. Understanding file systems and seeking the right tools—combined with regular backups and planned data management—can help users like our Reddit author avoid the data catastrophe altogether.
In the end, be proactive, stay informed, and remember that an organized approach to data management could save years of hard work from being lost to time. If you’ve had a similar experience, feel free to share your thoughts or solutions in the comments below!
Share this content:
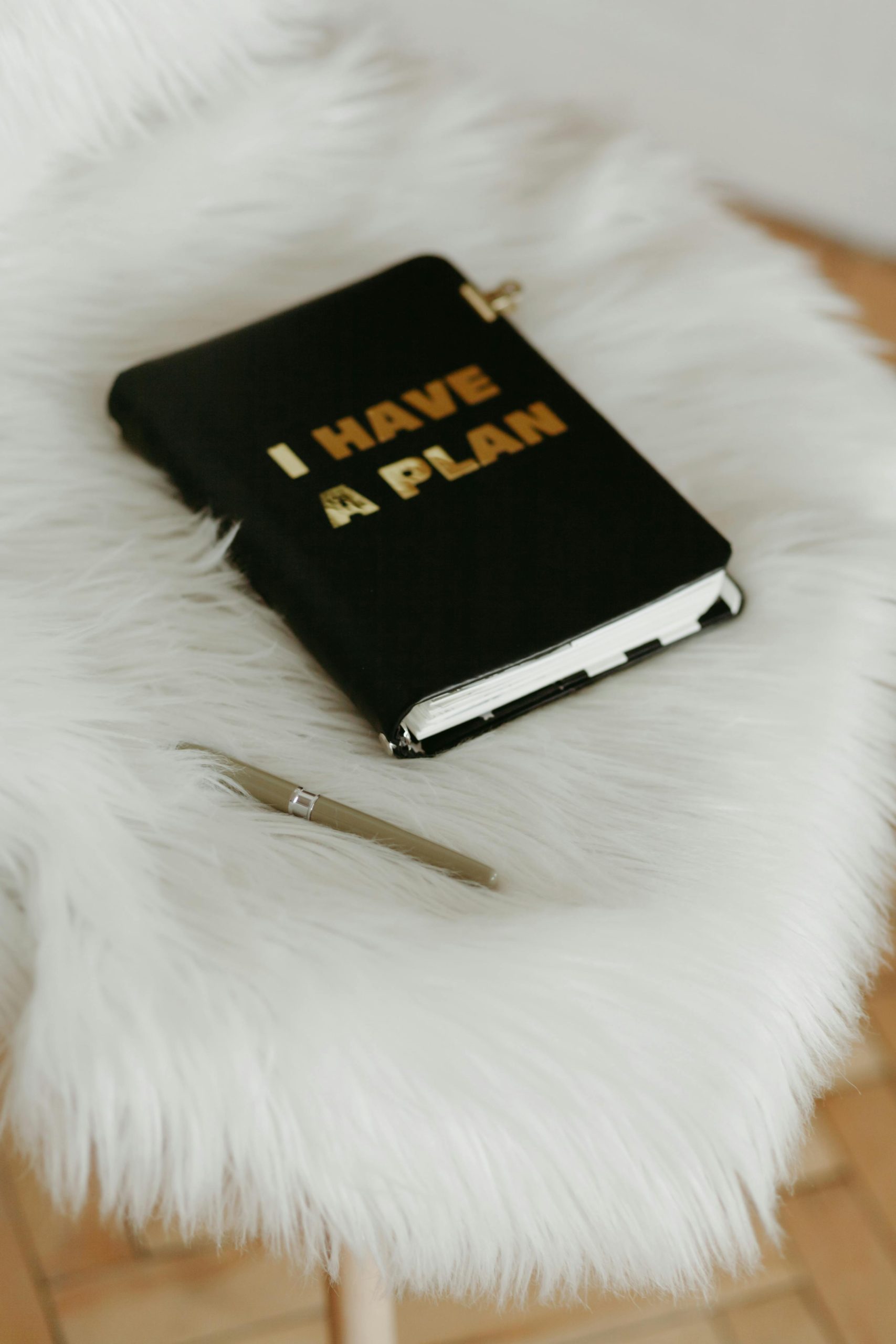



Thank you for sharing your detailed experience. Since your 6TB HDD is showing up as unallocated in Windows Disk Management, but not accessible in File Explorer, it’s very likely that the drive is formatted with a file system that Windows cannot read natively, such as APFS used by macOS. Here are some steps and tools that can help you recover your data and access the drive: