Troubleshooting WiFi Connectivity Issues for Your Gaming PC: An In-Depth Guide
Building or owning a gaming PC is often a significant investment, and ensuring it runs smoothly is crucial for an optimal gaming experience. However, encountering issues like your PC not finding any WiFi networks can be frustrating and problematic. This problem can stem from various causes, ranging from misconfigured settings to driver issues or hardware failures. In this comprehensive guide, we will explore several potential causes and solutions to help you get back online.
Understanding the Basics of WiFi Connectivity
Before delving into troubleshooting, it’s important to understand how WiFi connectivity works on a PC. Essentially, your computer uses a network adapter—either built into the motherboard or as a separate component—to connect to wireless networks. The adapter interacts with your PC’s operating system and router, facilitating internet access.
Key Components Involved in WiFi Connectivity:
-
Network Adapter – A device that allows your PC to connect to a wireless network. It can be internal (integrated into the motherboard) or external (USB WiFi adapter).
-
Router – A device that transmits the internet connection wirelessly from your modem to devices.
-
Drivers – Software that enables your operating system to communicate with hardware components, including the network adapter.
Troubleshooting Steps for WiFi Issues
When your gaming PC cannot detect any WiFi networks, the root cause could involve software misconfigurations, driver issues, or hardware faults. Let’s go through a systematic approach to identify and fix the problem.
1. Verify Basic Connectivity
Before delving into advanced troubleshooting, ensure that simple solutions are not overlooked.
Check WiFi Switch:
Some computers have a WiFi switch, either physical or as part of a function key, which can accidentally be turned off. Ensure that WiFi is enabled.
Proximity to Router:
Ensure the PC is within the range of the router and not obstructed by walls or objects that could impede WiFi signals. If you’re using an external adapter, ensure it’s connected properly.
2. Diagnose and Fix Network Settings in Windows
One initial step involves using Windows inbuilt troubleshooting tools.
Use Windows Network Troubleshooter:
- Navigate to Settings: Click on the Start menu and select Settings.
- Access Network Troubleshooter: Go to Network & Internet > Status and select the Network Troubleshooter.
- Follow Instructions: The troubleshooter will attempt to diagnose and potentially fix underlying issues with wireless connectivity.
Renew IP Configuration:
Using Command Prompt to reset network settings can solve unusual network behavior.
1. Open Command Prompt by searching ‘cmd’ in the Start menu.
2. Type the following commands one by one:
– ipconfig /release
– ipconfig /renew
– ipconfig /flushdns
These commands can resolve issues related to IP address leases and DNS caches.
3. Update Network Adapter Drivers
If your drivers are outdated or incompatible with your operating system, they might cause the connectivity issue.
Steps to Update Drivers:
- Device Manager: Right-click the Start button and select Device Manager. Locate ‘Network adapters’.
- Update Driver: Right-click on your network adapter and choose ‘Update driver’. Select ‘Search automatically for updated driver software’.
Reinstall the Driver:
If updating doesn’t help:
1. In Device Manager, right-click your adapter and choose ‘Uninstall device’.
2. Restart your PC and Windows should automatically reinstall the correct driver.
4. Check Hardware Compatibility and Settings
Review settings related to the hardware to identify potential configuration issues.
BIOS and UEFI Settings:
Ensure the WiFi is enabled in BIOS/UEFI settings, which can sometimes get disabled unintentionally.
– Restart your PC and press the required key (often F2, Delete, or Esc) to enter the BIOS/UEFI.
– Locate settings related to integrated peripherals and ensure wireless functionality is enabled.
5. Test with an External Adapter
If the internal network adapter is suspected of being faulty, testing with a USB WiFi adapter can help determine if the issue is hardware-related.
Using External USB Adapter:
- Purchase or borrow a USB WiFi adapter compatible with your operating system.
- Install it and see if it detects available WiFi networks.
If the external device works, your internal adapter may require replacement or further repair.
6. Investigate Network-Specific Issues
Sometimes, network configurations, rather than hardware or software, are responsible for connectivity issues.
Router Settings:
Access the router’s configuration interface (often by entering 192.168.1.1 in a web browser) to check for potential issues.
– Ensure the wireless network is broadcasting the correct SSID.
– Make sure MAC address filtering is not restrictive for your PC’s network adapter.
Advanced Solutions
If all standard solutions don’t resolve the issue, consider these advanced troubleshooting strategies:
System Restore:
If recent changes correlate with the onset of networking issues, performing a system restore to a previous stable point might resolve the problem.
Perform a Clean Installation of Windows:
As a last resort, reinstalling Windows can eliminate software conflicts, offering a clean slate to configure network settings and drivers afresh.
Conclusion
Dealing with a gaming PC that cannot connect to WiFi networks can be a complex challenge, but with a systematic approach, the problem can often be identified and resolved. From checking basic settings to updating drivers and considering hardware compatibility, these steps should guide you toward a functional and stable network connection.
In case these efforts do not fix the issue, consulting with a professional or contacting the support of the motherboard or adapter manufacturer can provide specialized assistance. Once resolved, you can return to enjoying the seamless gaming experience that an optimized setup offers.
Share this content:
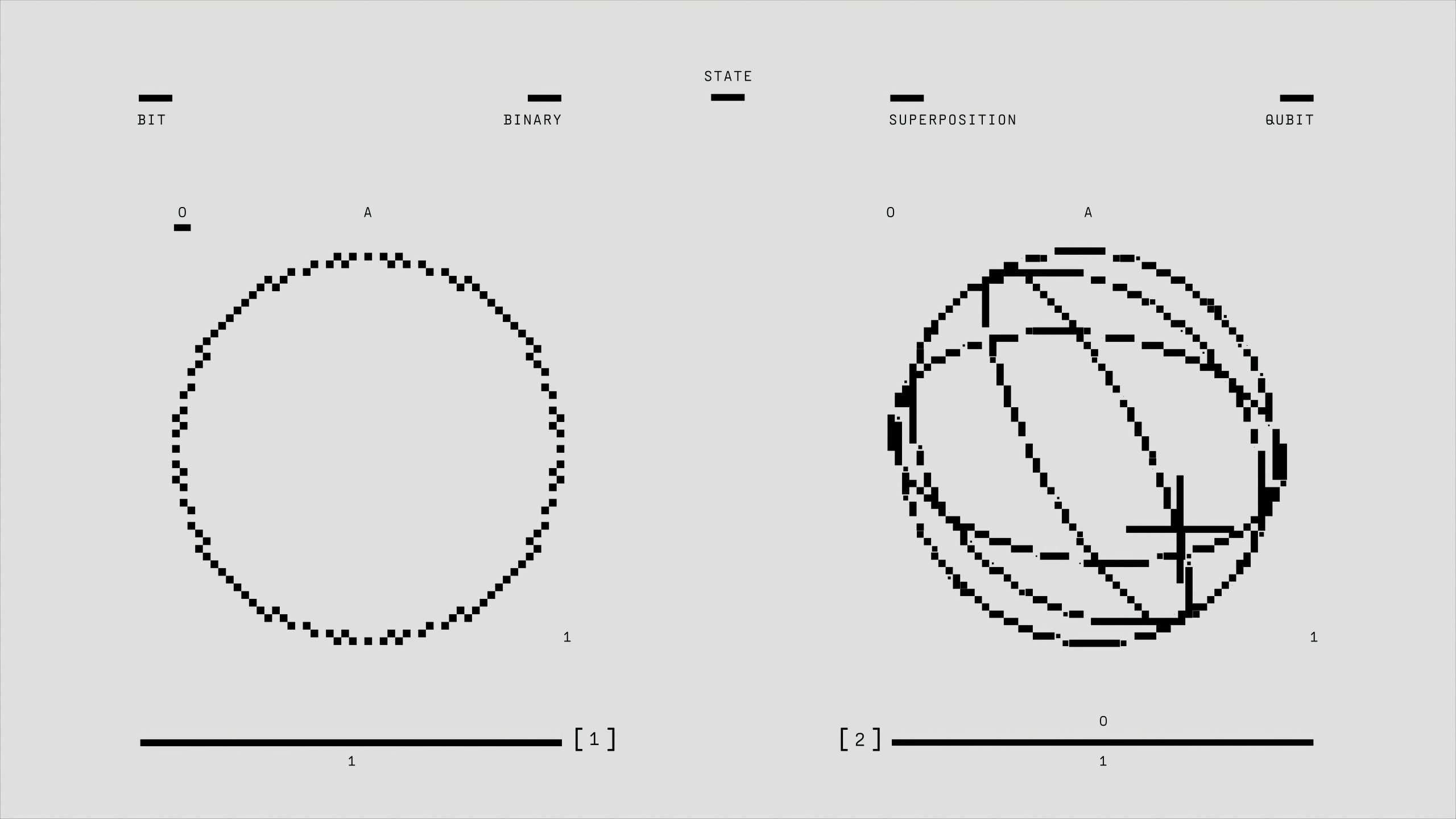



Response to WiFi Connectivity Issues on Gaming PC
It can be incredibly frustrating when your gaming PC fails to detect any WiFi networks, but you’re on the right track with thorough troubleshooting! Here are some additional tips and deeper insights that can help you resolve this issue.
1. Checking for Windows Updates
Sometimes, issues can stem from out-of-date operating systems. Make sure to check for any recent Windows updates that may include important driver or feature updates that could affect WiFi connectivity.
2. Adjusting Power Management Settings
Windows may automatically turn off your network adapter to save power. To check this:
3. Checking for Conflicting Software
Sometimes, third
Hi there,
Thanks for sharing such a comprehensive overview of troubleshooting WiFi issues on your gaming PC. Based on your detailed article, here are some additional tips that might help resolve the problem:
Win + R, typingservices.msc, and confirming that wlansvc is set to automatic and is started.