Troubleshooting USB Port Issues: Mouse and Keyboard Connectivity Problems
If you’ve recently encountered issues with your USB ports failing to recognize your mouse or keyboard, you’re not alone. Many users experience connectivity challenges with their devices, leaving them frustrated and seeking solutions.
Identifying the Problem
Imagine this scenario: you’re immersed in a work project when suddenly your mouse begins to flicker, its USB receiver disconnects intermittently, and eventually, it ceases to connect to your laptop altogether. You’ve tested the mouse on a different system, and it works flawlessly, but your original computer simply doesn’t respond. In addition, attempts to connect other mice and keyboards yield the same disappointing result.
What could be the cause of this puzzling issue?
Potential Solutions
Don’t despair just yet; there are several approaches you can take to resolve USB connection problems.
1. Check Your USB Ports
Begin by inspecting the physical USB ports on your laptop. Sometimes dust or debris can accumulate, preventing a proper connection. Gently clean the ports using a can of compressed air or a soft brush to remove any foreign particles.
2. Power Cycle Your Computer
A simple yet effective method of troubleshooting is to restart your laptop. This action can help refresh the hardware and software connections.
3. Update Your Drivers
Outdated or corrupted drivers can lead to device malfunction. Go to your device manager and check for any updates for your USB drivers. Ensure that your operating system is also up to date, as this can help rectify compatibility issues.
4. Try Different Devices
Since you’ve already tested your mouse and keyboard on another computer, try using different USB devices on your laptop to confirm whether the issue lies specifically with the ports. If no other USB peripherals are functional, it’s likely a problem with the ports themselves.
5. Check Power Management Settings
Sometimes, USB ports can be automatically powered down to save energy. Navigate to your device manager, find the USB Root Hub settings, and disable the power-saving features.
6. Consult Professional Help
If after trying all of these steps you’re still faced with the same connectivity problems, it may be time to seek professional help. There could be underlying hardware issues that require specialized attention.
Conclusion
USB port issues can be frustrating, but with a methodical approach, you can often identify and resolve the problem. Start with the simpler solutions and, if necessary, work your way up
Share this content:


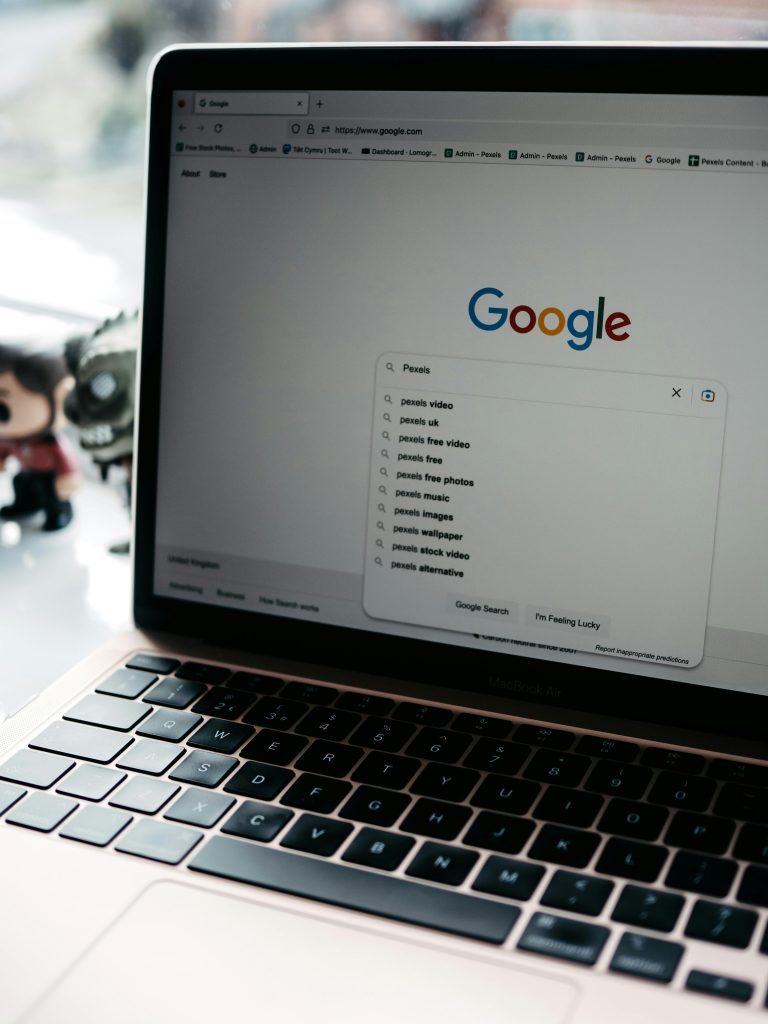

Hi there,
Experiencing non-responsive USB ports can be caused by various factors, including hardware issues or driver problems. Here are a few additional steps you might consider:
If none