Title: Troubleshooting Bluetooth Issues After a PC Freeze: A Comprehensive Guide
Introduction
Technology, while immensely beneficial, is not without its frustrating moments. One common annoyance is experiencing system freezes while immersed in activities like gaming, leading to a cascade of technical issues, such as the sudden disappearance of Bluetooth functionality. This situation can be exasperating, particularly if you’re someone who relies on Bluetooth devices for daily tasks. In this article, we will explore the underlying causes of such problems, discuss various troubleshooting strategies, and offer solutions to restore your system’s Bluetooth functionality.
Understanding System Freeze and Its Implications
Before diving into specific troubleshooting steps, it’s crucial to understand what happens when a PC freezes. A system freeze occurs when your computer becomes unresponsive to user inputs or commands. This could be the result of a variety of factors, such as software conflicts, hardware malfunctions, or overheating issues.
When the system freezes, especially during a high-load activity like gaming, it might necessitate a hard shutdown. This abrupt action can sometimes cause further disruptions, particularly to peripheral components like Bluetooth modules, which may manifest themselves as connectivity issues or, in extreme cases, complete disappearance from the system.
Causes of Bluetooth Disappearance
Several underlying issues can cause Bluetooth functionality to vanish after a system freeze:
-
Driver Corruption: When the PC undergoes a hard shutdown, there’s a possibility that crucial system files, including drivers for the Bluetooth component, get corrupted.
-
Hardware Recognition Issues: System freezes can sometimes interfere with the operating system’s ability to recognize connected hardware.
-
Registry Errors: The Windows registry is an extensive database that stores configuration settings. Issues such as a power outage or system crash could corrupt registry entries related to Bluetooth.
-
Motherboard Compatibility: Sometimes, issues lie with the motherboard or BIOS settings, which may reset or alter the recognition of onboard Bluetooth modules.
Troubleshooting Bluetooth Issues: Step-by-Step Guide
Step 1: Basic Checks
Before delving into in-depth troubleshooting, ensure that your system’s Bluetooth module is enabled and physically intact. Sometimes, a simple toggle-off and on via the settings menu can resolve the issue.
-
Check Physical Switch: Some laptops have physical switches for Bluetooth. Ensure it’s turned on.
-
Bluetooth Settings: Navigate to the “Settings” > “Devices” > “Bluetooth & other devices” in Windows 10/11 to ensure the toggle is set to ‘On.’
Step 2: Device Manager Review
-
Access Device Manager: Right-click on the “Start” button and select “Device Manager.” This component allows you to view and manage hardware connectivities.
-
Check for Bluetooth Adapter: Look under the “Bluetooth” category. If you see your Bluetooth adapter listed with a yellow exclamation mark or not listed, it indicates a potential problem.
-
Update or Reinstall Driver: Right-click on your Bluetooth adapter and select “Update driver.” If no update is available, consider uninstalling the device and restarting your computer. Windows will detect the device and attempt to reinstall the driver.
Step 3: Check for System and Driver Updates
-
Windows Updates: Ensure your operating system is up to date. Sometimes, system updates include patches that fix such peripheral connectivity issues.
-
Driver Updates: Manufacturers may release updates or patches. Visit your motherboard or PC manufacturer’s website to download the latest Bluetooth drivers.
Step 4: BIOS/UEFI Settings
Sometimes, the issue might be rooted in the BIOS settings. Here’s how you can check:
-
Enter BIOS/UEFI: Restart your PC and enter the BIOS/UEFI settings (commonly, pressing “F2,” “Del,” or “Esc” during boot-up).
-
Check Bluetooth Settings: Ensure that the wireless/Bluetooth setting is enabled.
-
BIOS Update: An outdated BIOS might cause hardware recognition issues. Visit your motherboard manufacturer’s website to check for any available BIOS updates.
Step 5: Perform a System Restore
If recent changes have led to issues with Bluetooth, performing a System Restore can revert your computer back to a state where everything functioned correctly.
- System Restore: Type “System Restore” in the Windows search bar and choose a restore point prior to when you started experiencing issues.
Preventive Tips for Future
To mitigate the risk of running into similar problems in the future, consider the following tips:
-
Regular Backups: Regularly back up your system settings and data. This will ensure you’re never at a complete loss when things go awry.
-
Dust and Heat Management: Keep your PC clean to prevent overheating which can lead to system stalls. Utilize internal management systems or external software to monitor CPU and GPU temperatures.
-
Antivirus and Malware Protection: Ensure that your system is free from malware, which can impact performance and cause freezing.
-
System Maintenance: Regularly check for and install software updates, hardware driver updates, and clean your registry using trusted software.
Conclusion
Experiencing connectivity issues such as disappearing Bluetooth functionality after a PC freeze can undoubtedly be perplexing. However, understanding the basic functioning of your system, paired with systematic troubleshooting, can significantly ease the process of restoring tip-top performance. By addressing potential issues with drivers, system settings, and hardware configuration, you’re well on your way to resolving such issues swiftly. Remember, diligent upkeep and preventive measures can significantly diminish the likelihood of such disruptions in the future, ensuring a smoothly running system that can handle your computing needs without a hitch.
Share this content:
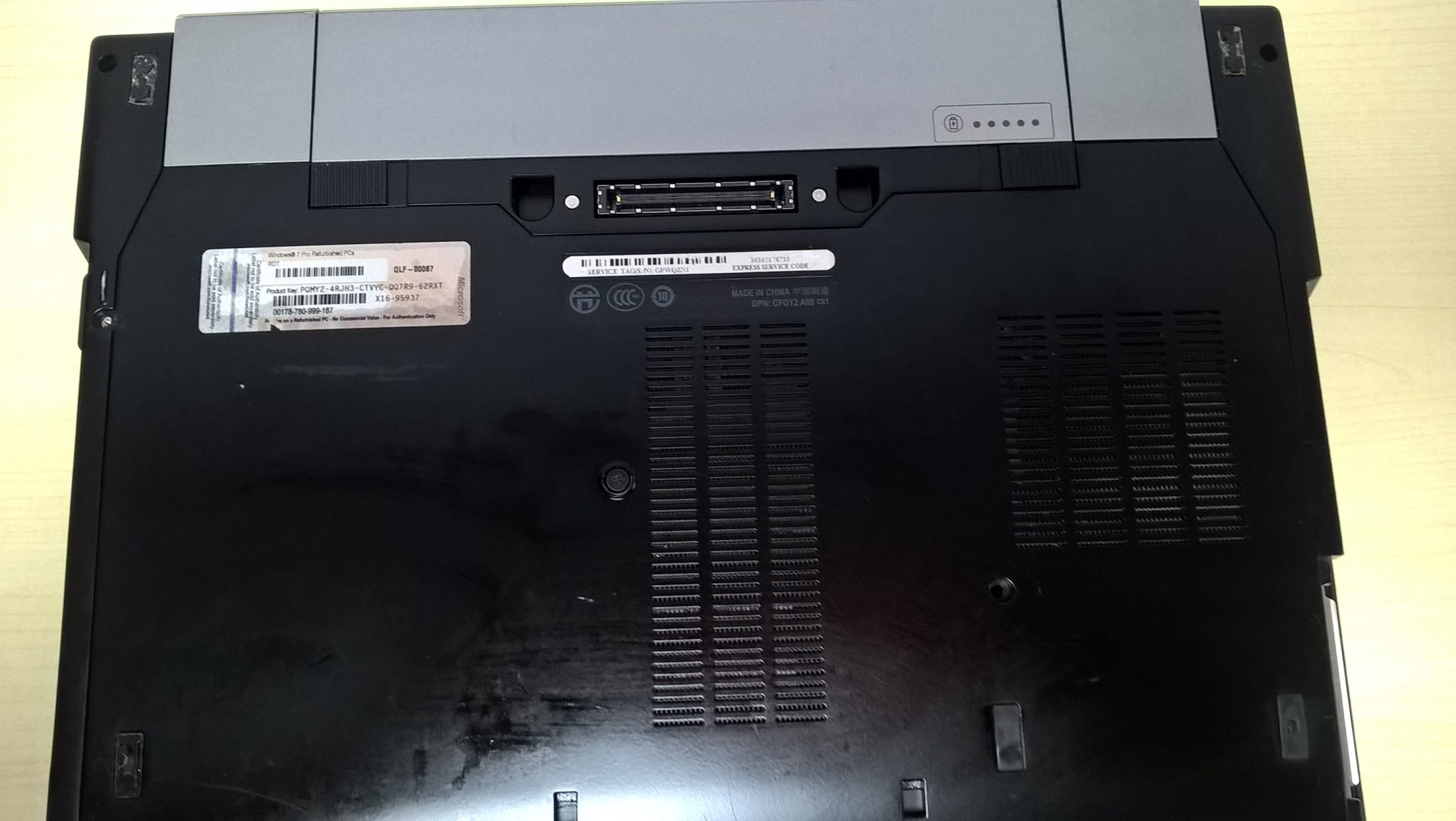



Response:
Thank you for this comprehensive guide on troubleshooting Bluetooth issues after a PC freeze. As someone who has encountered similar problems, I appreciate the clear step-by-step approach you have outlined. I would like to add a couple of insights and additional steps to consider:
Driver Rollback: If you experience issues immediately after a driver update and the above steps don’t resolve the Bluetooth functionality, consider rolling back the driver to a previous version. You can do this through the Device Manager by right-clicking the Bluetooth adapter, selecting “Properties,” navigating to the “Driver” tab, and clicking “Roll Back Driver.”
Check Bluetooth Services: Ensure the essential Bluetooth services are running. You can do this by typing services.msc in the Run dialog (Windows + R). Look for the Bluetooth Support Service and make sure it is running and set to Automatic. Restart the service if needed.
Utilize the Bluetooth Troubleshooter: Windows has built-in troubleshooters that can help resolve Bluetooth issues. You can access it through Settings > Update & Security > Troubleshoot. This tool can automatically detect and fix common Bluetooth problems.
Consider Advanced Power Management Settings: Sometimes, power-saving features can interfere
Hi there, thank you for sharing this detailed guide. I understand how frustrating it can be to lose Bluetooth functionality after a system freeze. Based on your issue, I recommend trying the following additional troubleshooting steps to resolve the problem: