Troubleshooting NVIDIA Graphics Driver Installation Failures: A Comprehensive Guide
If you’re a PC enthusiast, gamer, or professional who requires robust graphical performance, chances are you have encountered issues with NVIDIA graphics drivers at least once. These drivers can sometimes be finicky, causing headaches when they refuse to install or update, leaving you unable to leverage the full potential of your graphics card.
In this blog post, we will delve into an issue faced by a user with an RTX 3060 card and Windows 11 operating system, where attempts to install NVIDIA graphics drivers continuously fail. We will explore potential causes, offer a systematic troubleshooting guide, and provide insights to tackle similar issues effectively.
Understanding the Problem: Symptoms and Diagnostics
Before leaping into solutions, it’s crucial to understand the symptoms and gather the necessary information for diagnostics. Here are some common symptoms of driver installation failures:
- Installation Process Halting: The installation of graphics drivers may stop at a specific point with a failure message.
- Driver Not Recognized: Even after installing, the system may fail to recognize the graphics card.
- Error Messages: Specific error messages can appear during installation, each indicative of possible underlying issues.
- Cascading Failures: Further issues, such as system crashes or applications not working correctly, may arise.
In the case discussed in the Reddit post, the user provides an image link, presumably showing the failure prompt from the installation attempt. Before diving into troubleshooting, it is recommended to review any error messages thoroughly as they can often point towards specific issues, such as missing files or compatibility problems.
Common Causes of Driver Installation Failures
The failure of NVIDIA graphics drivers to install can stem from various factors. Here are the most common culprits:
- Driver Corruption or Partial Downloads: If driver files are corrupt or have been partially downloaded, installations can fail.
- Software Conflicts: Other software, including previous driver versions, antivirus programs, or firewalls, might interfere with the installation.
- System Compatibility Issues: Discrepancies between the driver version and your operating system (OS) can lead to issues.
- Permissions and User Account Control (UAC): Lack of appropriate permissions or UAC settings might prevent successful installation.
- Registry Errors and Residual Files: Leftover files from previous installations can cause conflicts.
Step-by-Step Troubleshooting Guide
Let’s go through a structured troubleshooting process to address these potential issues:
Step 1: Prepare Your System
The first step involves ensuring that your system is properly set up to allow a smooth installation. Perform the following tasks:
-
Check System Specifications: Confirm that your hardware (RTX 3060) and software (Windows 11) are compatible with the NVIDIA driver you wish to install.
-
Update Windows: Ensure that your Windows operating system is fully updated. Sometimes, newer drivers require the latest OS updates.
-
Disable External Inferences: Temporarily disable firewalls and antivirus programs, as they can sometimes block installations.
Step 2: Clean Installation via Safe Mode
Conducting a clean installation can often resolve persistent issues. Here’s how:
- Enter Safe Mode: Restart your computer and enter Safe Mode, which limits startup programs and primarily loads essential drivers, reducing potential conflicts.
- Uninstall Current Drivers: Navigate to the Device Manager. Under ‘Display Adapters,’ right-click on your NVIDIA graphics card and select ‘Uninstall device.’
- Use Display Driver Uninstaller (DDU): While still in Safe Mode, use DDU to completely clean out any residual driver files and registry entries. This tool is quite effective in ensuring no remnants are left behind.
- Reboot the System: Restart your computer normally to exit Safe Mode.
Step 3: Download and Run Drivers
With a clean slate, we can now proceed to install fresh drivers:
- Official Downloads: Visit the NVIDIA official website and download the latest drivers specifically meant for your RTX 3060 card and Windows 11.
- Run as Administrator: Right-click on the downloaded installer and select ‘Run as administrator.’ This action can help in overcoming some permission-related installation barriers.
- Custom Install: Opt for a custom installation which allows you to perform a clean installation that overwrites existing files.
Step 4: Additional Troubleshooting
If the above steps do not resolve the issue, consider additional methods:
- Check for Software Conflicts: Assess if any recent software installations might be interfering. Temporarily disable or uninstall any suspicious programs.
- Modify UAC Settings: Ensure User Account Control settings are properly configured to allow installations.
- Registry Clean-Up: Use a reliable registry cleaner to remove potentially corrupt or erroneous entries related to NVIDIA.
Step 5: Consult Support and Communities
In instances where the issue persists, don’t hesitate to reach out:
- NVIDIA Support: Access NVIDIA’s customer support for guidance, as they can offer specific insights related to their products.
- Online Forums and Communities: Engage with platforms like Reddit, forums dedicated to PC hardware, or NVIDIA’s own community. Sharing the specific errors, steps undertaken, and system specifications can yield helpful advice from experienced users.
Additional Insights: Prevention and Maintenance
After tackling the installation issues, maintaining a problem-free experience involves proactive measures:
- Regular Updates: Keep your drivers and OS updated consistently to benefit from improvements and bug fixes.
- Back-Up Important Data: Before making significant changes to your system, ensure important files and settings are backed up.
- Create Restore Points: Regularly create system restore points, allowing you to revert to a stable state in case of future issues.
Conclusion
Dealing with NVIDIA graphics driver installation failures can be a troublesome experience, especially when solutions are not immediately obvious. However, with a structured approach to system preparation, cleaning, and troubleshooting, you can often resolve these issues effectively. Remember, technology does come with its set of challenges, but with patience and proper methodology, you can overcome most obstacles. Whether you’re a gamer facing downtime or a professional needing efficient workflow, addressing driver-related problems ensures you get the most out of your NVIDIA graphics card.
Share this content:
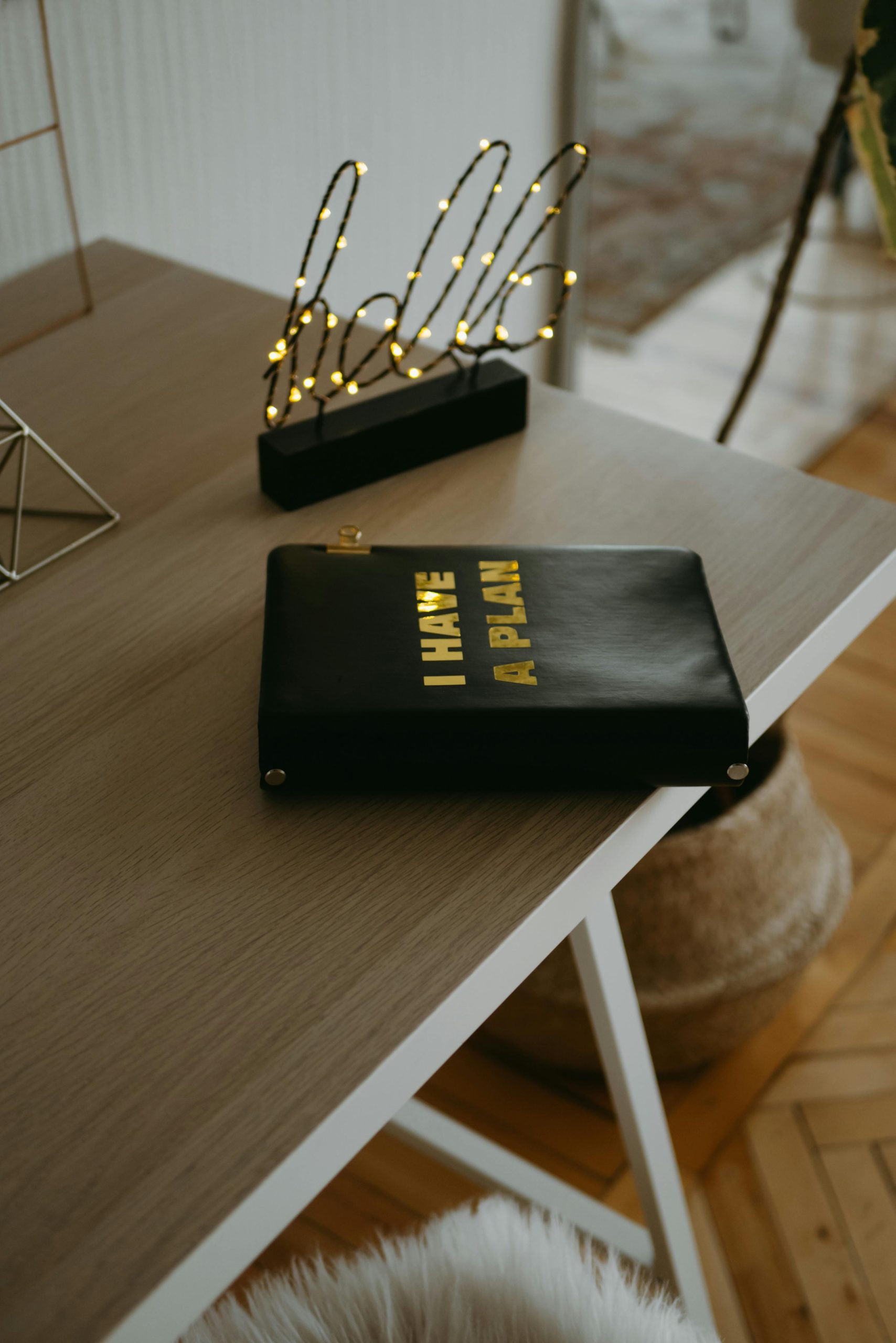



Response to NVIDIA Graphics Drivers Install FAILS
Thanks for sharing this detailed guide on troubleshooting NVIDIA graphics driver installation failures. I’ve faced similar issues with my RTX 3060, and I appreciate the thorough steps you’ve provided. Here are a few additional insights that might help others experiencing these problems:
Lastly, engagement with the community on platforms like Reddit is crucial. Sharing specific error codes, logs, or details from the Device Manager can often lead to quicker resolutions from those who’ve navigated similar challenges.
Your guide emphasizes
Thank you for sharing this comprehensive guide on troubleshooting NVIDIA driver installation issues. If you’re still experiencing failures after following the outlined steps, here are a few additional tips that might help:
eventvwr.mscin Run) to look for specific error messages related to driver installations. These logs can provide detailed insights into what might be blocking the process.If these suggestions do not resolve your issue, providing specific error messages or logs when reaching out to support forums or NVIDIA support can significantly expedite the diagnosis process. Feel free to share these details on relevant community threads for targeted assistance.