Troubleshooting Overwolf: How to Prevent It from Starting Automatically on Windows
The constantly evolving digital landscape is filled with a plethora of applications designed to enhance our experience, especially in the gaming world. One such app, Overwolf, serves as a powerful overlay for games, enhancing the gaming experience with various tools and functionalities. However, like many applications, it can sometimes become more of a hindrance than a help, particularly if it starts automatically with Windows when users prefer it not to.
In this blog post, we will explore why applications like Overwolf start automatically, the potential issues this could cause, and the steps you can take to prevent it from running at startup. We will also dive into the technological underpinning of startup programs in the Windows operating system and provide best practices for managing these processes efficiently.
Understanding How Startup Programs Work in Windows
Startup programs are applications that launch automatically when you start your computer. This feature can be convenient for programs that you use frequently or require immediate access to, such as antivirus software, cloud storage synchronization tools, or productivity apps. However, too many startup programs can slow down your system and extend boot times.
Windows handles startup programs through various mechanisms:
- Startup Folder: This is a legacy system where shortcuts to programs are placed in a specific folder, which Windows runs at startup.
- Registry Keys: Certain registry entries are configured to launch programs automatically with Windows.
- Task Scheduler: Programs can create scheduled tasks set to run on startup.
- System Services: Some applications run as services, which start with Windows.
With Overwolf or any other application, the persistence to launch at startup can be a result of any of these mechanisms.
Reasons Overwolf Might be Starting Automatically
Despite your efforts to disable Overwolf from starting automatically, several factors might contribute to its persistence:
– Incorrect Settings: Sometimes, settings in the app or system might not save correctly.
– Registry Entries: Overwolf might still be set in the registry to launch on startup despite your in-app settings.
– Task Schedules: It might be set to run through a task schedule.
– Updates or Reinstalls: When apps update or reinstall, they can sometimes reset to default settings, including startup preferences.
Understanding these allows us to diagnose and solve the issue effectively.
Step-by-Step Guide to Disable Overwolf from Starting Automatically
To address Overwolf’s auto-start behavior effectively, follow these detailed steps:
Step 1: Check Overwolf’s In-App Settings
- Access Overwolf’s Settings:
- Open Overwolf.
- Click on the Overwolf symbol at the top left to open the main menu.
-
Navigate to Settings.
-
Disable Startup:
- Find the ‘General’ settings tab.
- Find the option for “Launch at startup” or similar.
-
Ensure this option is unchecked.
-
Save Changes:
- Apply or save any changes, then restart your PC to check if it persists.
Step 2: Use Task Manager in Windows
- Open Task Manager:
- Press
Ctrl + Shift + Escto open Task Manager. -
Go to the Startup tab.
-
Disable Overwolf from Here:
- Look for Overwolf in the list of programs.
- Right-click on Overwolf and select Disable.
- This prevents Overwolf from loading on startup through the Task Manager.
Step 3: Modify Registry Entries
Adjusting the registry is a delicate process. Ensure you back up your registry before proceeding.
- Open Registry Editor:
-
Press
Win + R, typeregedit, and pressEnter. -
Navigate to Startup Entries:
- Go to
HKEY_CURRENT_USER\Software\Microsoft\Windows\CurrentVersion\Run -
Look for any entries for Overwolf.
-
Delete Overwolf Entries:
- Right-click the Overwolf entry and select Delete. Confirm any prompts.
Step 4: Check System Services and Scheduled Tasks
- System Services:
- Press
Win + R, typeservices.msc, and pressEnter. - Look through the list for any services related to Overwolf.
-
Right-click and open properties. Set the ‘Startup type’ to
ManualorDisabled. -
Task Scheduler:
- Search for
Task Schedulerin the Start menu and open it. - Go to Task Scheduler Library and look for any tasks related to Overwolf.
- Right-click on any Overwolf related tasks and choose Disable or Delete.
Step 5: Verify After Updates
Even after taking the above actions, be vigilant when Overwolf updates as certain settings may revert. After an update, check the above settings to ensure Overwolf remains disabled at startup.
Best Practices for Managing Startup Programs
Managing startup programs is not just about preventing inconveniences like the Overwolf auto-start issue; it’s also about maintaining a smooth, fast-operating system. Here are some best practices:
- Regularly Review Startup Items: Periodically check what programs are set to run at startup and disable those you don’t need immediately after booting.
- Prioritize Essential Programs: Ensure that only essential programs, like security software, start up with your system to avoid unnecessary delays.
- Utilize Lightweight Alternatives: Replace resource-heavy startup programs with lighter alternatives where possible.
- Keep Software Updated: Some programs get bloated over time. Regular updates can optimize performance and fix bugs that might affect startup behavior.
Conclusion
While Overwolf provides excellent value to gamers, the inconvenience of its unwanted auto-launch during Windows startup can be easily managed. By following the outlined steps and understanding the broader context of how startup programs operate within Windows, users can regain control over their system’s boot process.
Whether you’re a newbie to the digital world or a seasoned tech enthusiast, maintaining control over your startup programs ensures that your PC boots quickly and operates efficiently, enhancing overall performance. Regular management of these settings will improve not only your gaming experience with tools like Overwolf but also the general usability of your system.
Share this content:
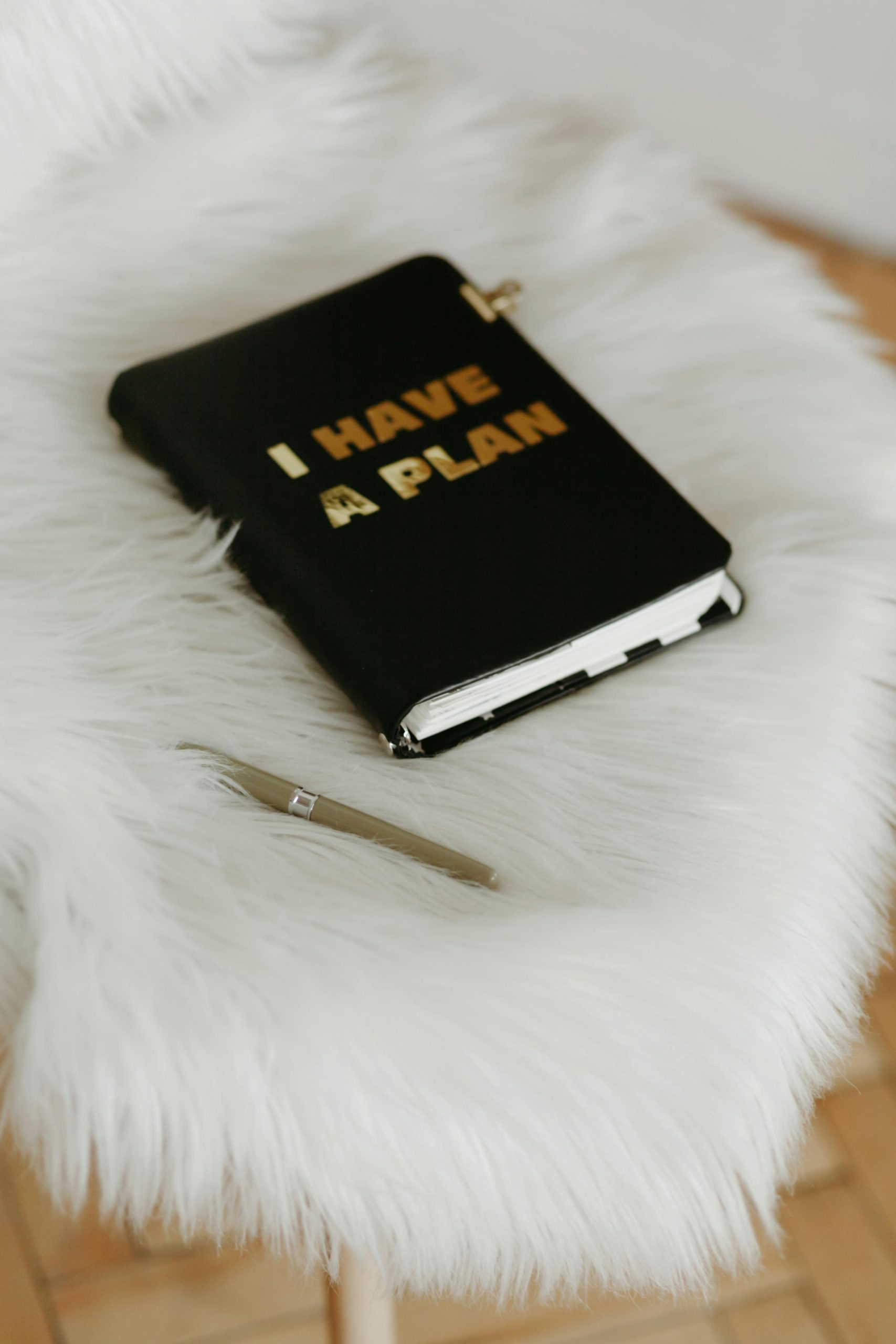


Response to Overwolf Auto-Start Issue
Great article! Managing startup applications like Overwolf can sometimes be tricky, but your guide makes it very straightforward. Here are a few additional tips that might help users who are experiencing similar issues:
Check for Conflicting Software
Sometimes, other gaming-related tools or overlays might have settings that conflict with Overwolf, leading to issues with auto-launch. Ensure that any other similar applications are configured properly or disabled to avoid overlap.
Installation Directory Check
Make sure that Overwolf and any games it’s linked with are installed in a location that does not have restricted permissions. Occasionally, installations in certain directories can lead to unpredictable behavior, including auto-starting issues.
Group Policy Editor Usage
If you are using Windows Pro or Enterprise, you could also use the Group Policy Editor to manage startup settings for applications:
Win + R, typegpedit.msc, and pressEnter.User Configuration > Administrative Templates > System > Logon.Third-Party Software for Startup Management
If the built-in
Hello,
Thank you for reaching out regarding the persistent auto-start behavior of Overwolf on your Windows system. I understand how such issues can be disruptive, especially when you’re trying to manage your system’s startup applications efficiently.
Based on your post, you are already aware of the common methods to disable startup programs, including in-app settings, Task Manager, registry edits, and scheduled tasks. To further assist, here are some additional tips and troubleshooting steps you might consider: