Understanding the Sluggish Boot: Diagnosing and Resolving Slow PC Startup
Personal computers are remarkable machines, enabling us to perform countless tasks ranging from productivity work to gaming. However, experiencing a slowdown in boot-up times can be incredibly frustrating, especially when you’re used to a snappy and efficient system. In this comprehensive guide, we delve deep into understanding why a high-spec computer might suddenly take longer to boot and explore various strategies to resolve the issue.
Understanding the Problem
With an impressive setup like the AMD Ryzen 7 3700x3d CPU, an RTX 4080 GPU, 32 GB of Corsair Vengeance Pro RAM, and state-of-the-art storage devices such as the Samsung 970 Evo Plus SSDs, one would expect instant or near-instantaneous start-ups. However, there are a myriad of reasons that even such a powerhouse might slow down over time.
The Symptoms
The issues you’re experiencing include:
- Extended boot times (3-5 minutes).
- Lag opening system settings.
- Intermittent functionality of Task Manager, with occasional non-responsiveness.
- All BIOS and driver updates seem up to date, thereby ruling out some common sources of problems.
With over 224 GB free on your primary drive and nearly 1 TB free on a secondary drive, storage capacity isn’t likely the issue. Let’s dig deeper into potential causes.
Root Causes of Slow Boot Times
-
Hardware Conflicts:
- Sometimes, peripherals or hardware components may not interact smoothly with each other, causing unexpected delays during the boot process.
-
Software Conflicts:
- Operating system updates or third-party software installations might introduce compatibility issues, leading to lag.
-
Startup Program Overload:
- If a plethora of applications are set to launch during boot, this can significantly delay the process.
-
Fragmented Hard Drive and System Files:
- Although less likely with SSDs, fragmentation can sometimes occur at a system level, leading to inefficient data retrieval.
-
Malware or Virus Infection:
- Malicious software can severely bog down a system, causing slow boot times and other performance issues.
-
Outdated Firmware or Drivers:
- Despite ensuring all drivers and BIOS updates are current, an older, overlooked peripheral driver could be at fault.
Diagnosing the Issue
Before diving into potential solutions, it’s essential to accurately diagnose the source of the slowdown. Here’s a structured approach:
Step 1: Check for Startup Programs
- Task Manager Startup Tab: Open the Task Manager (Ctrl + Shift + Esc), navigate to the ‘Startup’ tab, and disable non-essential applications. Some common unnecessary startup programs include third-party chat applications, cloud services, and certain DRM processes from gaming platforms.
Step 2: Conduct a Malware Scan
- Utilize built-in Windows Defender or a reputable third-party antivirus to perform a thorough malware scan. Malware can silently wreak havoc, and periodic scans are good practice.
Step 3: Review System Logs
- Event Viewer: Access the Event Viewer (type ‘event viewer’ in the search bar) to check for any error messages or warnings that coincide with your boot times. This tool can help identify problematic services or applications that cause delays.
Solutions to Alleviate Slow Boot Times
Update and Reinstall Drivers
Since all your drivers and BIOS have been marked as current, consider whether a clean reinstall of critical drivers is warranted. Sometimes, driver corruption can lead to performance issues:
- Graphics Driver: Reinstall your GPU driver using software like NVIDIA’s GeForce Experience, ensuring a clean installation.
- Chipset Driver: Given the motherboard is an Asus Tuf Gaming x570-plus, verify chipset drivers on the manufacturer’s website.
Optimize System Performance
Using Windows built-in tools and third-party applications can enhance performance and reduce boot time:
- Windows Performance Toolkit: Analyze boot time and pinpoint specific bottlenecks.
- Disk Cleanup Utility: Remove temporary and unused files to prevent system clogging.
SSD Optimization
As your primary boot drive is an SSD, certain optimizations can improve its efficiency:
- Ensure AHCI Mode is Enabled: This setting in BIOS can enhance SSD performance.
- TRIM Command: Use disk optimization tools to send TRIM commands, helping the SSD manage unused blocks more effectively.
Adjust Visual Effects
For a subtle performance boost:
- Access System Properties (Right-click on ‘This PC’ > Properties > Advanced system settings > Settings under Performance) and select “Adjust for best performance,” or customize which visual effects to keep or discard.
Consider Hardware Issues
Sometimes slow boot times can indicate a deeper hardware issue:
Check Power Supply and Connections
- Ensure that your Corsair AX850 Titanium PSU is functioning correctly and all connections are secure. A failing power supply can cause intermittent power issues.
Test RAM Integrity
- Use the Windows Memory Diagnostic tool to check for any anomalies with your Corsair Vengeance Pro RAM. Faulty RAM modules can sometimes lead to boot issues without other significant performance hints.
Keep Windows Updated
Lastly, make sure Windows itself is up to date with the latest patches and updates, as these can remedy specific performance issues:
- Windows Update: Keep track of optional updates that might address particular hardware or stability issues.
Takeaway
A systematic approach to diagnosing and resolving PC boot problems can lead to significant improvements in boot times and overall system performance. By taking these proactive steps, you ensure that your powerhouse machine can perform at its peak capability without unnecessary delays. Regular maintenance, such as system scans and software updates, coupled with careful monitoring of startup programs, will keep your computer running smoothly.
Remember, technology is prone to periodic issues, and understanding how to manage them can dramatically impact your computing experience. Whether for work or leisure, ensuring that your PC boots up quickly allows you to maximize productivity and enjoy a seamless digital experience.
Share this content:
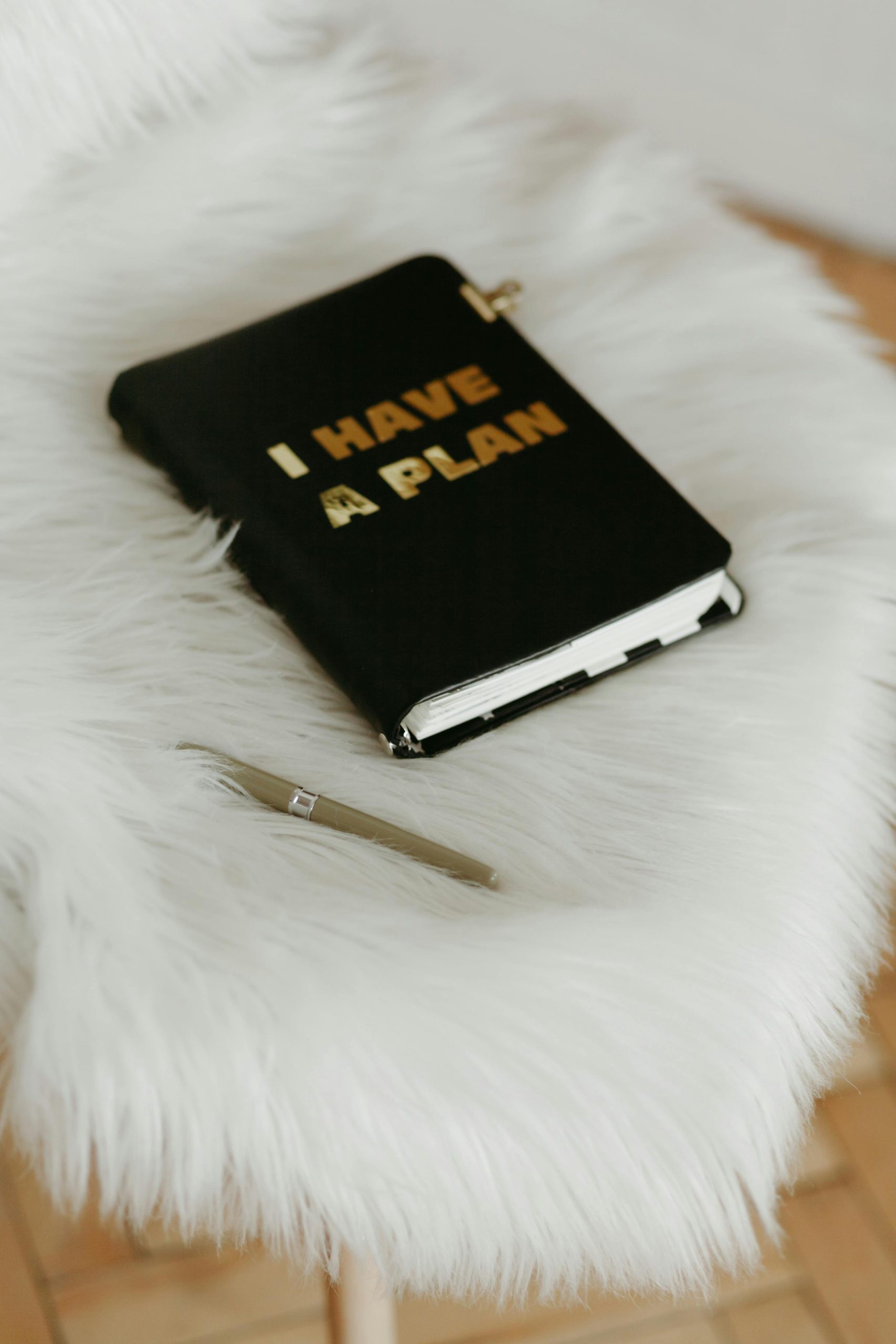



Response to Slow PC Boot Issue
Experiencing slow boot times can indeed be frustrating, especially with high-spec hardware. Based on your detailed description, you seem to be on the right track by identifying potential causes. Here are some additional steps and considerations that could further assist in diagnosing and resolving the issue:
Double-Check BIOS Settings
Sometimes, incorrect BIOS settings can significantly impact boot times:
Investigate Hardware Compatibility
If any recent hardware changes were made prior to the slowdown, such as adding new components, consider checking for compatibility issues:
Disable Unnecessary Startup Services
Besides managing applications in Task Manager, you can also disable unnecessary services that run at startup:
Hi there,
Thank you for sharing this detailed overview of your slow boot issue. Based on what you’ve described, there are several targeted troubleshooting steps you can try to improve startup times: