Troubleshooting and Resolving PC Self-Restart Issues
Building a new computer can be an exciting endeavor, but it often comes with its fair share of challenges. One of the more perplexing issues that builders encounter is when a freshly assembled PC keeps restarting on its own, even before an operating system is installed. This blog post will delve into the possible causes and solutions for a PC that constantly self-restarts, weaving through the intricacies of hardware diagnosis and problem-solving techniques.
Understanding the Problem
A PC that self-restarts without even booting into an operating system is indicative of underlying hardware or compatibility issues. In such situations, it’s crucial to systematically examine each component involved in your build. Our Reddit friend has already taken some significant steps, such as swapping out the power supply unit (PSU), graphics processing unit (GPU), and motherboard, yet the issue persists. This suggests that there might be less obvious components or configurations at play.
The Link to the PC Build
The original Reddit post contains a link to the parts used in the PC setup. Analyzing each component can provide insights into potential compatibility issues, power requirements, and common faults that could lead to a system restarting unexpectedly.
Key Components to Examine
When a PC continually restarts, it’s usually related to one or more key components. Let’s look at the elements that should be prioritized:
- Power Supply Unit (PSU):
-
Often, power supply issues are the root cause of a reboot loop. Even though our Reddit friend swapped PSUs, it’s important to ensure the PSU used is not only functional but also sufficient to meet the power demands of the entire system. Verify that the PSU has the correct wattage rating and inspect the power cables for any signs of damage or poor connections.
-
Central Processing Unit (CPU):
-
An overheating CPU can cause a system to reboot continuously. Ensure the cooling system is properly installed and operational. Applying a fresh layer of thermal paste and ensuring that the cooler sits flush with the CPU can mitigate overheating risks. Also, confirm that the CPU is compatible with the motherboard.
-
Random Access Memory (RAM):
-
Faulty or improperly seated RAM can lead to system instability. Reseat the RAM sticks in the motherboard to ensure proper connection. Running a memory diagnostic test or utilizing known good RAM sticks can help rule out this possibility.
-
Motherboard:
-
Although the motherboard was swapped, double-check for any bent CPU socket pins or incompatible BIOS versions that might not support the chosen CPU.
-
Graphics Processing Unit (GPU):
-
Even a well-functioning GPU can become problematic if it is not compatible with the motherboard or if it requires more power than the PSU can supply.
-
Cooling System:
- Overheating due to inadequate cooling is a common cause for concern. Monitor the CPU and GPU temperatures using software like HWMonitor, especially when you notice the fan speeds increasing right before a restart.
Potential Solutions
Once the primary suspects have been identified, the next step is to implement solutions. Below are some strategies and steps to take:
Checking Component Compatibility
Verify that all components are not only compatible with each other but also meet the latest hardware standards. Websites like PCPartPicker are useful for checking compatibility among chosen parts. Ensure BIOS updates are applied if newer versions offer better compatibility or address known bugs.
Building an Environment for Testing
Set up a minimal environment to test the system:
- Barebone Boot: Start with a single RAM stick, no additional peripherals, and using the motherboard’s integrated GPU if available. Gradually add components one by one to isolate the issue.
- Monitoring Tools: Use monitoring software to check temperatures, voltages, and fan speeds. This can highlight any abnormal spikes that occur during operation.
Power Management and Cooling
Ensuring that power systems and cooling mechanisms are optimally configured is crucial:
- Test PSU: Try another known good PSU with higher wattage. Overhead power capacity might solve self-restart cases avoided by borderline wattage PSUs.
- Cooling Check: Verify that all fans are functional and properly connected, especially the CPU fan. Inspect the airflow within the case for any obstructions blocking cool air or hindering exhaust.
Advanced Troubleshooting
If the problem remains unsolved, consider more meticulous testing methods:
- Test Each Component: Use another system to verify each major component functions as expected.
- Breadboarding: Assemble the components outside the case to rule out short circuits caused by grounding or misaligned mount points.
Seeking Professional Help
If the self-restart issue cannot be resolved with these methods, consider seeking professional assistance. Computer repair technicians can perform advanced diagnostics and may recognize obscure compatibility issues or manufacturing faults that are not immediately apparent.
Conclusion
Troubleshooting a PC that self-restarts can be challenging, especially when conventional swaps and tests do not resolve the issue. By methodically and systematically assessing each component, monitoring performance, and ensuring power and thermal management are correctly configured, the cause can often be found and rectified. With patience and persistence, the thrill of a newly built PC operating smoothly is well within reach.
Remember, the process is as rewarding as the end result, equipping you with knowledge and confidence for future builds. Happy building!
Share this content:
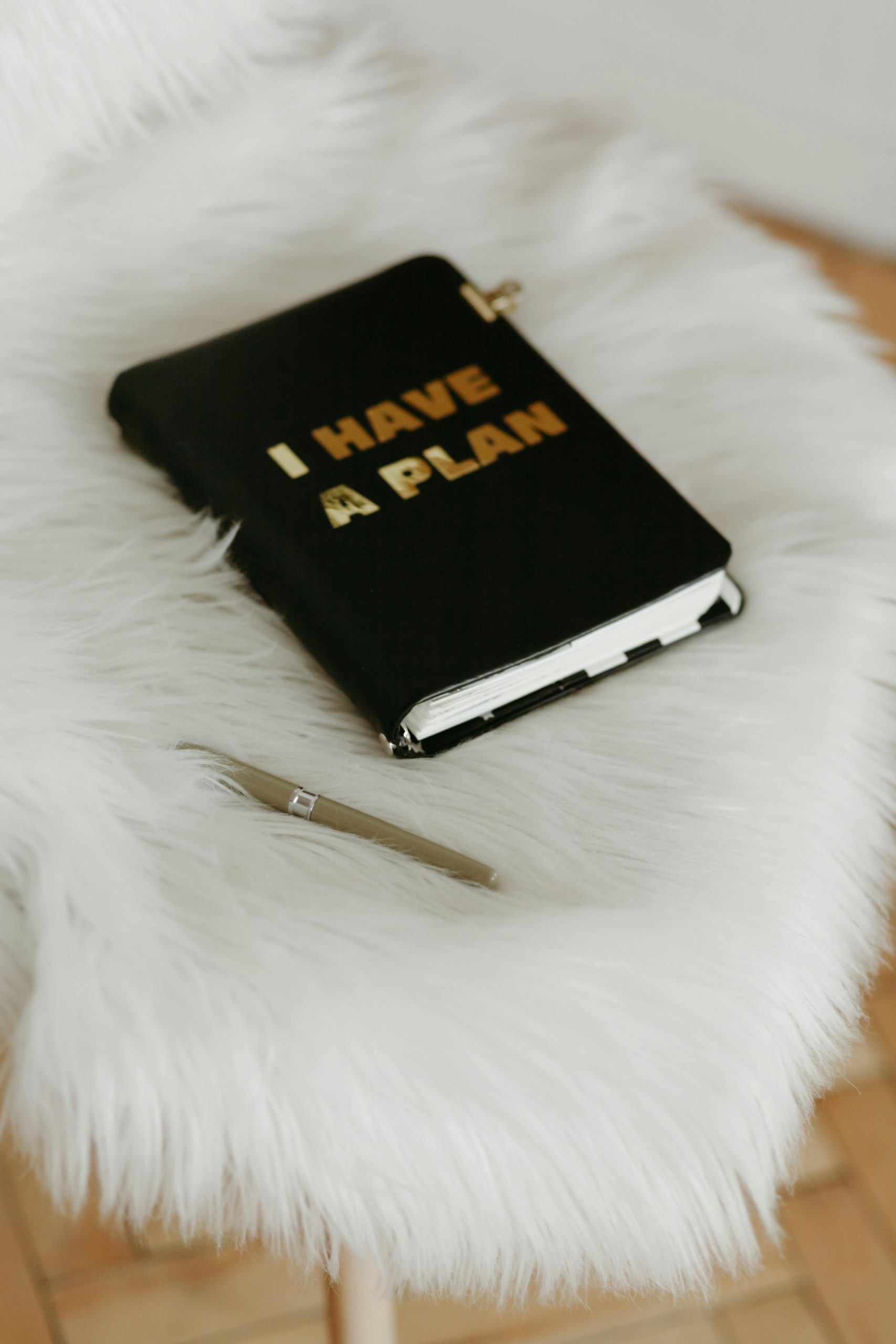



Response to PC Self-Restart Issues
Hello! It sounds like you’ve put a lot of work into your PC build, and running into self-restart issues can definitely be frustrating, especially without an OS installed. Here are some additional troubleshooting steps and insights based on your description:
Hi there,
Dealing with a new PC that keeps restarting before any OS installation can be quite frustrating. Based on your description and the detailed troubleshooting article, here are some additional steps and tips that might help you identify and resolve the issue: