Troubleshooting Boot Loops: Navigating the BIOS Conundrum
If you’ve had the frustrating experience of your PC continuously booting into the BIOS every time you restart, you’re not alone. This issue can be as perplexing as it is stubborn, especially if you rely on your computer for work, gaming, or other essential activities. Many users encounter this problem, and there’s a wealth of potential solutions. This guide will delve into the steps you can take when faced with a BIOS boot loop, using a specific case involving a Biostar A520MHP motherboard as a reference point.
Understanding the BIOS Boot Loop
BIOS, or Basic Input/Output System, is firmware designed to initialize hardware during the boot-up process before loading the operating system. When a computer is stuck in a BIOS boot loop, it continuously returns to this firmware interface instead of proceeding to the operating system. Typically, this indicates an issue with the system’s configuration or connected hardware.
Case Study: A Biostar A520MHP Motherboard
Consider the case of a user experiencing a BIOS boot loop with a Biostar A520MHP motherboard. The problem began after they unplugged an Ethernet cable and persisted, noticing their PC was unable to see their M.2 SSD, whereas the SATA SSD was detected. Let’s explore potential resolutions.
Steps to Troubleshoot the Boot Loop:
1. Check Hardware Connections
Loose or faulty connections often lead to boot issues. Follow these steps to ensure your components are seated correctly:
- Re-seat the Components: Unplug and reconnect the SSDs, RAM modules, and any other internal components. Sometimes connections can become loose or oxidized, affecting the motherboard’s ability to detect them.
- Inspect Cables: Ensure all power and data cables are in good condition and firmly connected. This includes both SATA cables for SSDs and power cables from the PSU (Power Supply Unit).
2. Resetting the CMOS
Resetting the CMOS (Complementary Metal-Oxide-Semiconductor) clears the motherboard’s memory of BIOS settings, reverting it to factory defaults. This action can resolve configuration issues that lead to boot loops.
- Locate the CMOS Battery: Typically, the CMOS battery is a silver coin-cell battery located on the motherboard.
- Remove the Battery: Carefully extract it using either your fingers or a non-conductive tool. Wait for about five minutes before reinserting it, allowing time for the motherboard to reset completely.
- Consider CMOS Jumper Reset: For some motherboards, resetting the CMOS through a jumper is an option. Refer to your motherboard’s manual for precise instructions.
3. Inspect Boot Sequence and UEFI/Legacy Settings
Ensure your computer is configured to boot from the correct drive. Adjusting the boot sequence can often resolve BIOS boot loops.
- Access BIOS Settings: Restart your PC and continuously tap the assigned key (often DEL, F2, F12) to enter BIOS.
- Verify Boot Device Order: Ensure your main OS drive is the first boot option. Pay attention to the HDDs and SSDs listed.
- Enable/Disable UEFI/Legacy Mode: Depending on your system’s age and configuration, switching between UEFI and Legacy modes can be beneficial. UEFI mode is generally preferred for modern setups, while Legacy supports older hardware.
- CSM Compatibility: (Compatibility Support Module) Switch this setting on or off to see if it impacts the boot process, as it affects how the BIOS interfaces with current and legacy devices.
4. Inspect SATA Mode and Configuration
Discrepancies in SATA modes can cause SSDs not to be detected properly.
- SATA Configuration Settings: Examine how the drives are configured in the BIOS. AHCI (Advanced Host Controller Interface) is standard for SSDs, offering faster data transfer speeds.
- Check Port Assignments: Ensure no port conflicts exist. For instance, using both M.2 and SATA ports can sometimes disable other ports on some motherboards. Consult the motherboard manual to verify available configurations.
- Inspect for Presence: As mentioned in the case study, the M.2 drive was not detected while the SATA SSD was. This absence could indicate a faulty M.2 slot or drive.
5. Investigate Hardware Compatibility and Firmware Updates
Outdated firmware can sometimes cause compatibility issues leading to boot errors.
- BIOS Update: Check the manufacturer’s website for a BIOS update that might address recognized issues. Follow cautious steps while updating BIOS, as improper updates can lead to additional issues.
- SSD Firmware Update: Similarly, check if the SSDs have firmware updates, enhancing performance and compatibility.
6. Run Diagnostic Tools
Diagnostic tools can be invaluable for checking hardware functionality.
- MemTest+ for RAM: Use this tool to check the RAM for errors. Faulty memory can lead to boot loops and random system errors.
- Disk Checking Software: Employ tools like CrystalDiskInfo to assess the health and function of your SSDs and HDDs, identifying issues like bad sectors or impending failures.
7. Consider External Assistance
When home diagnostics fail to resolve the issue, seeking professional assistance may be necessary. Certified technicians can provide deeper insights with advanced tools at their disposal.
Conclusion
Encountering a BIOS boot loop can be an unsettling experience, particularly when your data and workflows are involved. By following a systematic approach to troubleshoot this issue with the guidelines above, the problem can often be resolved without much fuss. While not every solution will fit all situations, patience and careful methodical inspection can lead to identifying the root cause, whether it be incorrect configurations, hardware malfunctions, or firmware anomalies. If the issue persists beyond self-help attempts, consulting with an expert ensures you protect your valuable data and reduce potential hardware strain.
Share this content:
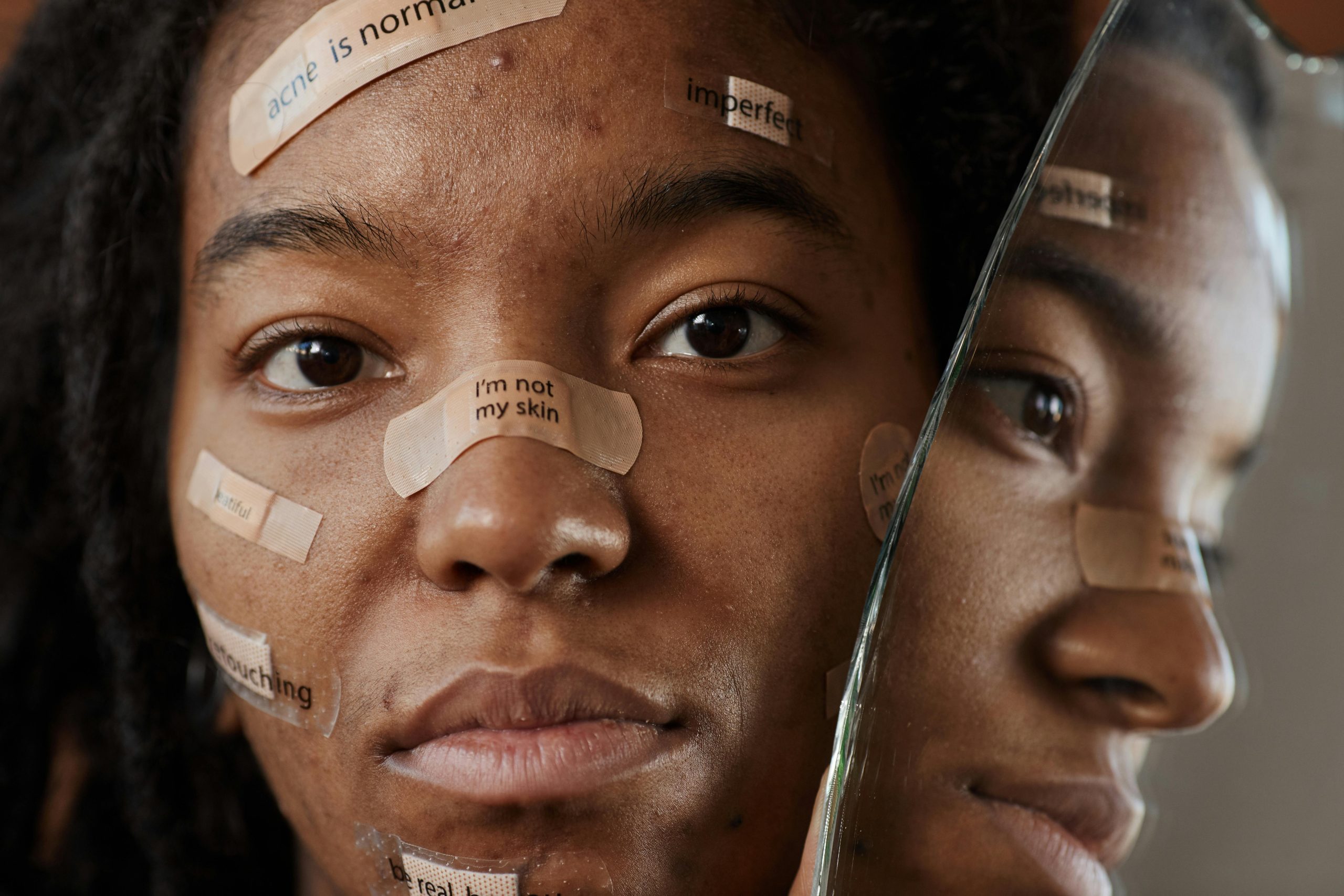



Response to BIOS Boot Loop Issue
Thank you for sharing an insightful guide on troubleshooting BIOS boot loop issues. As a seasoned user, I would like to emphasize a few additional points that might be beneficial in addressing this common yet frustrating problem.
1. Power Cycle Your PC
Before diving deep into hardware checks, it’s worth performing a power cycle. Completely shut down your PC, disconnect the power cable, and hold the power button for about 15-20 seconds. This can sometimes clear temporary issues, especially after a configuration change.
2. Check for Peripheral Conflicts
Sometimes, connected peripherals can cause the BIOS to loop. Disconnect all external devices, including USB drives, printers, and external HDDs, then attempt to boot again. If the issue resolves, reconnect devices one by one to identify the culprit.
3. Verify Power Supply Functionality
A failing power supply unit (PSU) can also cause boot issues. Use a PSU tester or swap it with a known working unit to rule out power issues. Insufficient power can prevent the motherboard from detecting components properly.
4. Monitor Temperature
Overheating can lead to hardware malfunction. If you recently noticed your PC booting to BIOS, check whether your cooling system (fans, thermal paste, etc.) is
Thank you for sharing this comprehensive guide on troubleshooting BIOS boot loops. Troubleshooting such issues can indeed be challenging, but systematically checking hardware connections, resetting the CMOS, verifying BIOS settings, and updating firmware are excellent starting points. If the problem persists after these steps, it may be worthwhile to test individual components like RAM and SSDs using diagnostic tools to rule out faulty hardware. Additionally, ensuring your BIOS is up to date can resolve known compatibility issues, especially with newer hardware like M.2 SSDs. If you’re uncomfortable performing any of these steps yourself, or if the problem continues despite trying these solutions, I recommend reaching out to a professional technician who can perform in-depth diagnostics. Please feel free to provide specific details of your setup if you’d like more targeted assistance. We’re here to help!