Troubleshooting Unexpected PC Shutdowns When Accessing the Home Screen
Introduction
Experiencing a sudden PC shutdown can be both frustrating and perplexing, especially when it seems to happen under specific circumstances. One Reddit user recently shared an unusual problem: their PC shuts down whenever they try to access the home screen by pressing the Windows key, even though the device works perfectly fine during gaming sessions. While this might sound trivial at first, it could point to underlying issues that need addressing. In this blog post, we will explore possible reasons why a computer might behave this way, how to troubleshoot these issues, and preventive measures to avoid similar problems in the future.
Understanding the Issue
The problem described combines two seemingly unrelated actions: running a game and switching to the home screen. At first glance, it may seem counterintuitive for the computer to crash when not under heavy load, given that games typically require more resources than most desktop applications. However, this behavior might stem from specific issues linked to software, hardware, or system configurations.
Possible Causes of Sudden PC Shutdowns
1. Power Supply Issues
The most common cause of unexpected shutdowns is power supply failure. When a computer is running a resource-intensive application like a game, it puts a higher demand on the power supply. If the power supply unit (PSU) is malfunctioning, it may struggle to provide consistent power when transitioning between tasks that demand different levels of power.
- Solution: Check if the PSU meets the recommended wattage for your build. Consider using a surge protector to guard against voltage spikes, and if the issue persists, test with an alternate unit if possible.
2. Overheating Components
While gaming, powerful components like the CPU and GPU get taxed heavily, generating heat. An efficient cooling system prevents overheating, but if overheating were to result from inadequate cooling or failing hardware, the system might shutdown as a protective measure.
- Solution: Use monitoring software, such as HWMonitor or Core Temp, to check component temperatures. Ensure fans are working properly, clean dust from the case and components, and confirm that your thermal paste is still effective.
3. Software Conflicts
Software issues, including corrupt files or conflicts, can also trigger shutdowns. In this scenario, background processes related to the Windows system could interfere when switching between applications.
- Solution: Run a diagnostic check using Windows built-in tools like ‘sfc /scannow’ in Command Prompt to scan and repair corrupt files. Updating or reinstalling problematic drivers or the Operating System itself might resolve any conflicts.
4. Malware and Viruses
Malicious software can cause erratic behavior, including unexpected shutdowns. Certain malware strains overwork system components or corrupt essential files, resulting in the documented behavior.
- Solution: Run a comprehensive virus scan using trusted antivirus software. Regularly update your security software and consider conducting periodic scans to prevent future threats.
5. Memory Failures
Faulty or failing RAM can lead to a wide range of stability issues, including random shutdowns during low-resource tasks.
- Solution: Use Windows Memory Diagnostic or third-party tools like MemTest86 to check the status of your RAM. If issues are found, replacing the malfunctioning module may solve the problem.
Detailed Troubleshooting Steps
Let’s walk through a systematic approach to diagnose and fix the issue of unexpected shutdowns when returning to the home screen:
Step 1: Checking the Power Supply
-
Inspect the physical state of your PSU: Ensure it’s securely connected to the motherboard and components. Loose cables can simulate failures that cause shutdowns.
-
Test with a different PSU: If possible, connect an alternate power supply to notice any changes. Only proceed with this option if you’re confident handling PC hardware or seek professional assistance.
Step 2: Ensuring Proper Cooling
-
Monitor system temperatures while gaming and after returning to the desktop. If temperatures exceed safe thresholds (generally 85°C for CPUs and GPUs), improve the cooling setup.
-
Clean your PC regularly, focusing on tightly packed dust around fans and heatsinks, which severely reduce efficiency.
Step 3: Addressing Software Concerns
-
Update all drivers: Target graphics, chipset, and beyond, ensuring compatibility with the latest Windows updates.
-
Perform a clean boot to eliminate unnecessary background services and determine if a third-party program contributes to shutdowns.
-
Reinstall or restore system files using the
sfc /scannowcommand.
Step 4: Running Security Scans
-
Choose a robust antivirus suite: Products like Bitdefender, Norton, or Windows Defender’s full scan modes are effective in detecting and managing existing threats.
-
Be cautious of software sources: Minimizing the use of unreliable downloads or visiting unsecured websites can reduce the chances of malware infections.
Step 5: Diagnosing Memory Issues
-
Conduct stress tests on RAM to identify issues. Conflicting or failing memory during task transitions can force shutdowns.
-
Reseat memory modules: Occasionally, reseating the RAM can resolve connectivity problems that arise due to dust or improper seating.
Prevention and Best Practices
-
Regular Maintenance: Keep your system physically clean and regularly perform software updates to maintain stability and performance.
-
Backup Data Frequently: Ensure critical data is backed up to avoid loss during sudden shutdowns.
-
Use Reliable Hardware: Invest in high-quality components from reputable brands to reduce the risk of hardware failure.
-
Monitor for Changes: Pay attention to any deviations in performance or behavior, addressing issues before they become significant problems.
-
Adopt Power Management Tools: Utilize software that optimizes power consumption to balance between performance and efficiency, which can help prolong hardware lifespans.
Conclusion
Though the problem of a PC shutting down when navigating to the home screen might seem unique, understanding the contributing factors and knowing the steps to troubleshoot can greatly assist in resolving it. By systematically diagnosing and addressing possible causes, from hardware faults to software conflicts, many of these issues can be effectively managed or avoided. Through commitment to regular maintenance and proactive preventive measures, users can ensure a smoother, more reliable computing experience. If any step feels overwhelming, professional help should be sought to avoid potential missteps that may further compound the issue.
Reaching out within communities, seeking assistance or advice, and sharing experiences, just as our original Reddit user did, helps foster a supportive network that contributes to collective knowledge and solutions for various technical challenges.
Share this content:
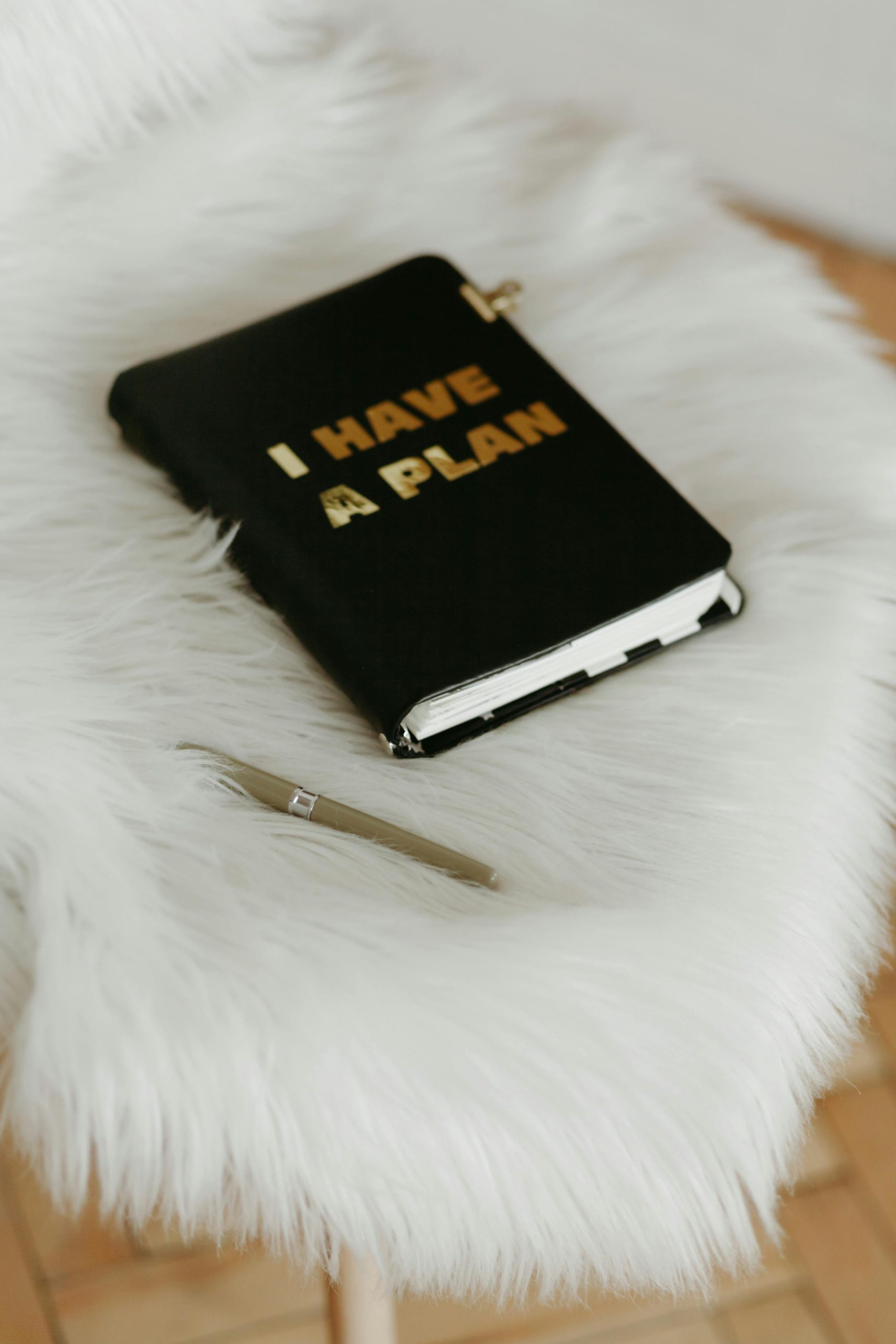



Response to Troubleshooting Unexpected PC Shutdowns
Hi there! I can definitely relate to the frustration of sudden PC shutdowns occurring under such peculiar circumstances. I’ve encountered similar issues in the past, and I appreciate the thorough breakdown you’ve provided in your article. Here are a few additional insights and suggestions that might help further diagnose and evaluate the problem:
Additional Troubleshooting Steps
1. Event Viewer Analysis
Utilizing the built-in Event Viewer in Windows can be very insightful. This tool can help you identify any critical errors or warnings that occurred around the time of the shutdowns. Look for entries marked as “Critical” or “Error” and see if they provide a clue regarding any software or hardware failures.
2. BIOS Settings
Sometimes, incorrect BIOS settings can lead to instability. Consider resetting your BIOS to default settings or checking for a BIOS update from your motherboard manufacturer, which may resolve compatibility issues with newer hardware or software.
3. Check for Memory Errors
In addition to using Windows Memory Diagnostic or MemTest86, remember that loose or improperly seated RAM can cause similar issues. Make sure to reseat your RAM sticks firmly and check that they’re fully and properly connected.
Hello,
Based on the detailed troubleshooting guide you’ve shared, it sounds like your PC might be experiencing hardware or software issues that cause it to shut down when returning to the home screen. Here are some targeted steps that could help you identify and resolve the problem: