How to Recover Permanently Deleted iCloud Files: A Comprehensive Guide
The world of cloud storage offers us the remarkable gift of convenience, allowing us seamless access to our files from anywhere in the world. However, it comes with its own set of challenges, as exemplified by one user’s disconcerting dilemma: they accidentally deleted files from their desktop while managing iCloud storage on their phone. Unfortunately, these deletions seemed permanent, prompting questions about their recoverability. In this blog, we’ll explore in depth how to approach such situations, with practical steps and considerations for those scrambling to recover their vital digital data.
Understanding iCloud: A Double-Edged Sword
What is iCloud?
Introduced by Apple in 2011, iCloud is a cloud storage and cloud computing service designed to help users store data like documents, photos, and music on remote servers. These files can then be accessed from any Apple device through the internet. It’s incredibly useful for individuals working across multiple devices, ensuring that everything is synchronized and consistently updated.
The Challenges with iCloud
For all its convenience, iCloud presents challenges primarily related to data management. Since it provides seamless integration across devices, changes made on one device affect others. This is where accidental deletions become tricky; a file deleted on one device disappears from all linked devices in the iCloud ecosystem.
The Incident: Accidental Permanent Deletion
What Went Wrong?
The Reddit user’s story opens our eyes to potential oversight: while attempting to clear iCloud storage on their phone, files from their desktop were inadvertently deleted and then vanished. Since they were not included in the backup, attempts to restore them were unsuccessful, presenting an intimidating situation for anyone reliant on cloud storage.
Common Reasons for Data Loss in iCloud
-
Unintentional Deletion: Mistakes happen, often when users hastily clear their storage or misunderstand the synchronization process.
-
Overwriting Backups: Installing an older phone backup can replace current data, resulting in ‘reverse’ data loss.
-
Sync Errors: Network glitches or sync issues may result in incomplete data transfers.
Possible Solutions to Recover Lost Files
1. Check the “Recently Deleted” Folder
Before embarking on technical recoveries, it’s prudent to check the “Recently Deleted” folder in iCloud Drive, Photos, or other apps like Notes. Apple typically retains deleted files for 30 days unless users actively erase them.
Steps:
- Photos: Open the Photos app on your iPhone or iCloud.com, tap on “Albums,” scroll to “Recently Deleted.”
- iCloud Drive: Access iCloud Drive via the Files app or iCloud.com, find the “Recently Deleted” folder.
2. Explore iCloud.com File Recovery
iCloud.com offers another avenue for file recovery through its web interface:
Steps:
- Go to iCloud.com and sign in with your Apple ID.
- Click on “Settings” in the list of apps.
- Scroll down to the “Advanced” section where you can find options such as:
- Restore Files: Resurrect files deleted within the last 30 days from iCloud Drive.
- Restore Contacts, Calendars, Reminders: See if any backups contain as-needed data.
3. Examine Your Desktop Trash/Bin
There’s a chance your files are still lingering in your desktop’s trash or recycle bin. Depending on your settings, deleted files may sit here for a proscribed duration, awaiting permanent erasure.
4. Using Third-Party Data Recovery Tools
Should built-in methods prove ineffective, consider utilizing reputable third-party data recovery software. While this choice involves a certain degree of risk (ensuring data integrity and security), it might be your best bet when built-in methods fall short.
Recommended Tools:
- Disk Drill: Offers data recovery for Mac and Windows, probing deep into system storage.
- EaseUS Data Recovery Wizard: Facilitates recovery of various file types across devices and operating systems.
5. Contact Apple Support Once More
Persistence is key. If prior communication with Apple Support was insufficient, consider reconvening with them. Sometimes escalation or requesting help from specialized departments can yield fresh approaches or overlooked solutions.
What to Ask:
- Request an escalation if previous representatives couldn’t resolve your issue.
- Inquire about any device-specific backup options transcending the obvious methods.
Prevention: Safeguarding Against Future Data Loss
1. Regular Backups
Frequent data backups are essential in mitigating accidental deletions’ impact. Regularly update iCloud and local backups, ensuring that even swiftly deleted items can be restored through time-machine-like recovery.
2. Understanding iCloud Settings
Educate yourself about iCloud and device settings to mitigate unintentional deletions:
– Review iCloud Options: Familiarize with device-specific sync and storage settings.
– Apple Resources: Leverage Apple’s online documentation and support.
3. Implement Cautionary Measures
Develop habits to prevent unintentional deletions:
– Double-check before deleting any file.
– Restrict share permissions to prevent accidental third-party deletions.
Conclusion: Resilience in Facing Tech Challenges
Navigating cloud storage intricacies can be chaotic, especially when mishaps jeopardize our valued data. However, understanding tools, options, and processes—backed by redundancy through backup and prevention strategies—can mitigate risks and instill confidence. By implementing the proven methods described above, you are better equipped to confront iCloud-related challenges, sidestepping potential data calamities effectively.
Share this content:
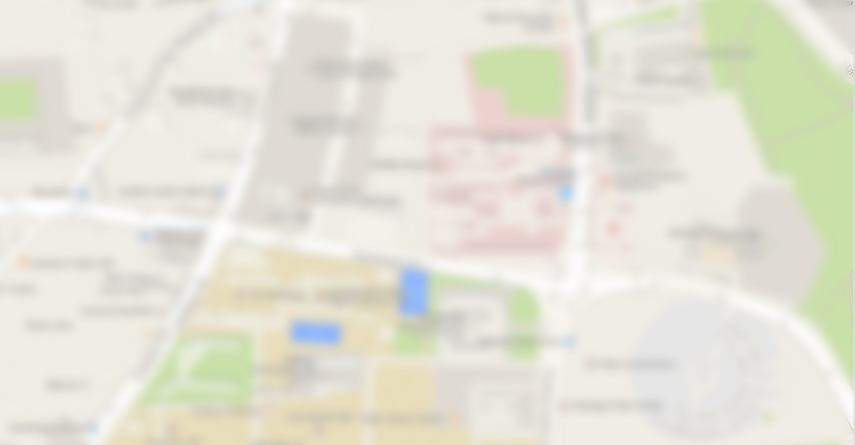


Response to Recovery of Permanently Deleted iCloud Files
It’s absolutely distressing to lose important files, and I commend you for seeking helpful solutions. First and foremost, I want to reiterate the importance of checking your Recently Deleted folder on iCloud, as this is often the simplest route to recovering files. Also, ensure you have thoroughly explored every section of your iCloud settings, as sometimes files don’t show immediately due to synchronization delays.
If those avenues haven’t yielded results, consider the following advanced strategies:
1. Utilize iCloud Version History
iCloud often keeps a version history of files, especially for those that are part of collaborative projects in Pages, Numbers, or Keynote. Check if earlier versions can be restored from the app settings.
2. Review Backup Options
If you have iCloud backups enabled, you might be able to restore your device to a previous state prior to the deletions. This could be done by:
Hello, thank you for reaching out regarding your issue with permanently deleted iCloud files. Recovering files that have been intentionally or accidentally deleted from iCloud can be challenging, but there are several steps you can take to attempt recovery: