Troubleshooting After a BIOS Update: Resolving the PIN Unavailability and Command Prompt Access Issue
BIOS updates can sometimes be a tricky affair, especially for those who are not tech-savvy. If you’ve recently updated your ASROCK b450M Pro motherboard’s BIOS and found yourself locked out due to a PIN error and restricted from accessing the command prompt, you’re not alone. This error is more common than you’d imagine, and it can be incredibly frustrating. However, don’t worry; this detailed guide aims to help you navigate your way out of this situation.
By delving into BIOS updates, troubleshooting methods, recovery options, and preventive measures, I’ll guide you through resolving the error and ensuring you’re better prepared for future updates.
Understanding the BIOS Update
BIOS (Basic Input/Output System) acts as the intermediary between your computer’s hardware and its operating system. A BIOS update may introduce new features, improve compatibility with new hardware, or fix existing issues. In your case, your ASROCK b450M Pro motherboard’s update may have introduced changes that are not compatible with prior settings, such as your Windows login PIN.
Updating the BIOS is usually performed to solve specific problems cited by the manufacturer. However, flashing the BIOS can sometimes go wrong, especially if not done cautiously or due to incompatibility issues arising post-update.
Potential Causes of the PIN Error
Here are a few potential reasons you might be experiencing a PIN unavailability post-BIOS update:
-
Changes in Secure Boot Settings: BIOS updates could alter your Secure Boot configuration, affecting how your operating system authenticates your login credentials.
-
TPM (Trusted Platform Module) Issues: BIOS updates might inadvertently affect TPM settings, critical for secure user verification features like Windows Hello, which uses a PIN.
-
User Account Corruption: It’s also possible the update corrupted your user profile, causing the system to reject your previously valid PIN.
-
Password Policies Change: Occasionally, updates reset some security policies, potentially invalidating existing authentication methods.
Resolving the PIN Error
To regain access to your system without the PIN, below are some steps you can follow:
Step 1: Ensure Secure Boot Status
Secure Boot ensures your PC boots using only trusted software from the manufacturer, and modifications in BIOS settings may disrupt this:
- Restart your computer and enter the BIOS setup (usually by pressing DEL, F2, or a specific key as shown on your screen during boot).
- Navigate to the Boot Menu and verify if Secure Boot is enabled. If not, enable it.
- Save the changes and exit the BIOS.
Step 2: Reset BIOS to Default Settings
Sometimes, reverting BIOS settings to default can solve unforeseen complications:
- Boot into BIOS.
- Look for an option that reads Load Setup Defaults or similar.
- Confirm the action, save changes, and reboot.
Step 3: Attempt a Password Bypass
If your Windows account password seems invalid, try these alternatives:
- Reset Microsoft Account Password:
- From another device, visit the Microsoft Account Password Reset page.
- Follow the instructions to reset your password.
-
Once reset, use this new password to log in to your computer.
-
Use Safe Mode:
- If possible, access Safe Mode during boot and try using the default administrator account with no password.
- Go to Settings > Accounts > Sign-in options and reset your PIN.
Troubleshooting Command Prompt Access
If you’re having trouble accessing the command prompt from the troubleshooting menu, follow these steps:
Restart with Advanced Options
- Automatic Repair:
- Boot your PC and hold the power button when Windows attempts to load to trigger Automatic Repair.
-
Navigate to Advanced Options > Troubleshoot > Advanced Options > Command Prompt.
-
Bootable USB Windows Installation Media:
- Create bootable installation media using Microsoft’s Media Creation Tool.
- Boot from the USB, choosing your language and clicking Repair your computer.
- Navigate to Troubleshoot > Advanced Options > Command Prompt.
Navigating the Post-BIOS Update Environment
After regaining access, it’s wise to perform a check of your system:
Verify Windows Functionality
- Ensure all updates are performed post your successful login.
- Confirm the integrity of system files by running sfc /scannow from an elevated command prompt.
Review System Recovery Options
- Establish a restore point for your system to prevent issues post-future updates.
- Consider creating a system image backup for recovery if required in the future.
Preventive Measures for Future BIOS Updates
To avoid similar issues with future BIOS updates, consider the following:
Thorough Research
Ensure you research the need and enhancements of the BIOS update before applying it. Frequently, checking forums where users discuss their experiences post-update can provide insights.
Backup Essentials
Always back up critical data and make a note of existing BIOS settings. Keeping a recovery disk or USB handy would expedite the resolution process if something goes wrong.
Manufacturer Guidelines
Always follow the motherboard manufacturer’s guidelines for BIOS updates to reduce risks. Ensure only the recommended BIOS version is used, matching exact specifications with your motherboard model.
Conclusion
Experiencing login and access issues post-BIOS update can be challenging. However, with a foundational understanding of the causes and proper troubleshooting steps, regaining control over your system without unnecessary delays is possible. Future preventive measures can also avert potential issues during expected system updates. Stay informed, remain cautious, and always ensure a safety net in data backups before proceeding with updates that alter how your system kernel functions.
Share this content:
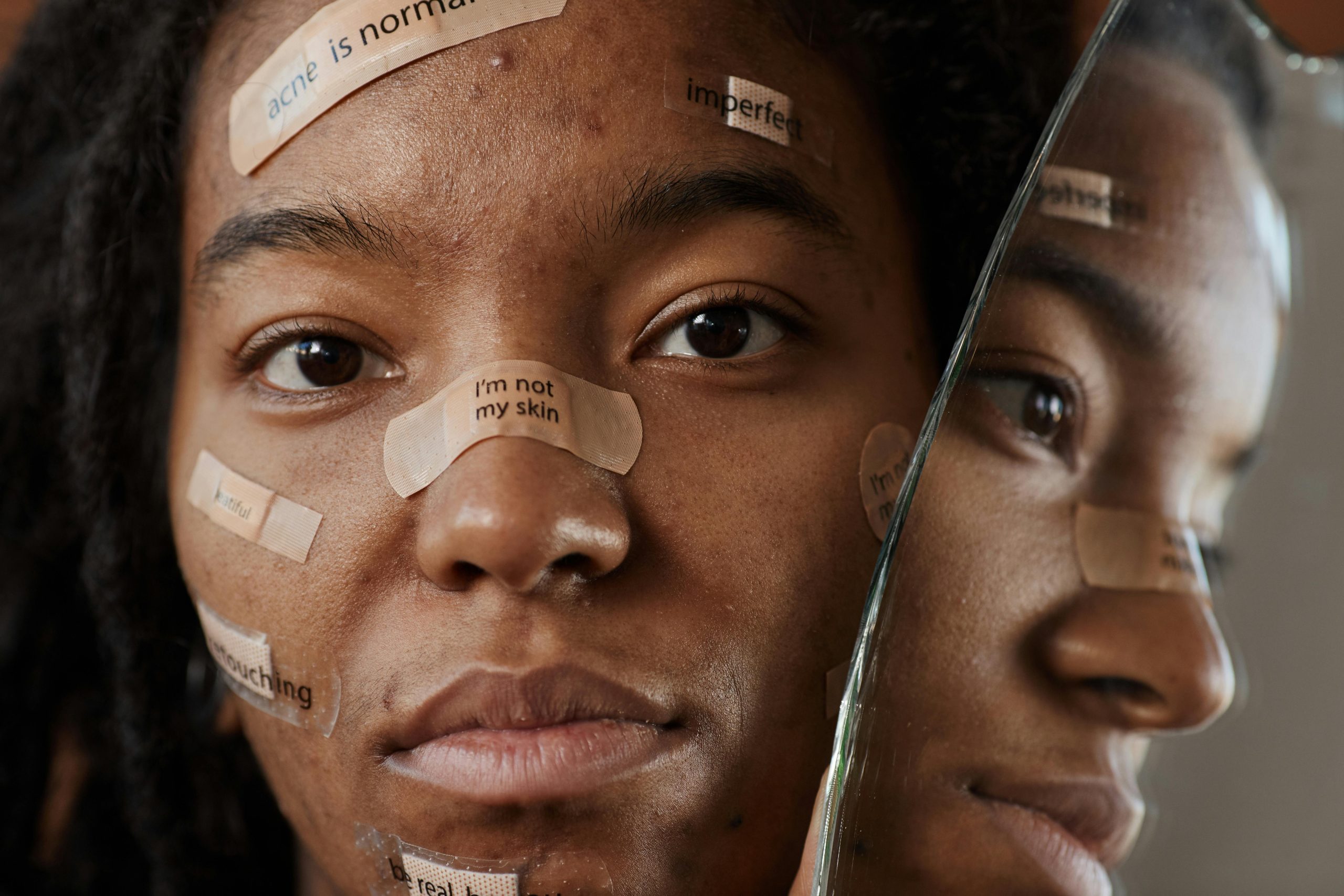



Response to PIN Unavailability and Command Prompt Access Issue
It can indeed be very frustrating to encounter issues after a BIOS update, but it’s good to hear you’re seeking help rather than feeling overwhelmed!
Firstly, ensure you access the BIOS setup correctly; as you mentioned, this can typically be done by pressing DEL or F2 during boot. Once in the BIOS settings, check the following:
If you’re still locked out of your command prompt, creating a bootable USB drive with Windows installation media is an effective workaround. Here are brief steps:
Hello, thank you for sharing detailed information about your BIOS update issue. When dealing with PIN unavailability and command prompt access problems after a BIOS update, the key is to methodically troubleshoot and revert certain settings to restore access. Here are some suggestions: