Troubleshooting Wireless Connectivity Issues on Windows Devices
Having reliable internet access is essential in today’s digital age, and it can be incredibly frustrating when your devices repeatedly display the ‘No Internet, Secured’ message. If you’re experiencing this issue with multiple Windows devices, such as a Surface Pro 5, Surface Book, and Surface Laptop, you’re not alone. Below, we delve into a potential solution for this common connectivity problem, alongside some troubleshooting tips.
Understanding the Problem
Many users find that their devices occasionally lose internet connectivity, requiring them to reset their routers multiple times a day. The consistent ‘No Internet, Secured’ notification can hinder productivity and disrupt daily activities.
In my situation, both my Surface Pro 5 and my partner’s devices have displayed this persistent issue. I have confirmed that all of our devices are set to obtain IP addresses automatically and that each device is assigned a unique IP address. Despite taking several steps to resolve this issue, it still persists.
Steps Taken
I have attempted numerous solutions, including troubleshooting network settings on individual devices and performing restarts. While these methods occasionally yield temporary results, they are not effective long-term solutions. For those facing similar challenges, visiting support forums, such as the Microsoft Answers community, can provide additional insights and shared experiences.
Seeking Solutions
If you are encountering similar connectivity issues, here are some steps you can consider to troubleshoot:
-
Update Network Drivers: Ensure that all your devices have the latest drivers installed for their wireless network adapters.
-
Check Router Settings: Sometimes, the configuration of your router can affect connectivity. Access your router settings and check for any firmware updates or configuration errors.
-
Forget and Reconnect to Network: On your devices, try forgetting the Wi-Fi network and then reconnecting. Make sure to enter the correct password.
-
Reset TCP/IP Stack: You can reset the TCP/IP stack, which often resolves connectivity problems. Open Command Prompt as an administrator and execute the command:
netsh int ip reset. -
Change DNS Settings: Consider using a public DNS like Google DNS (8.8.8.8 and 8.8.4.4) by changing your network properties.
-
Check for Interference: Other electronic devices or even physical obstructions can interfere with your Wi-Fi signal. Ensure your router is placed in an optimal location.
If these solutions don’t resolve the issue, you may
Share this content:



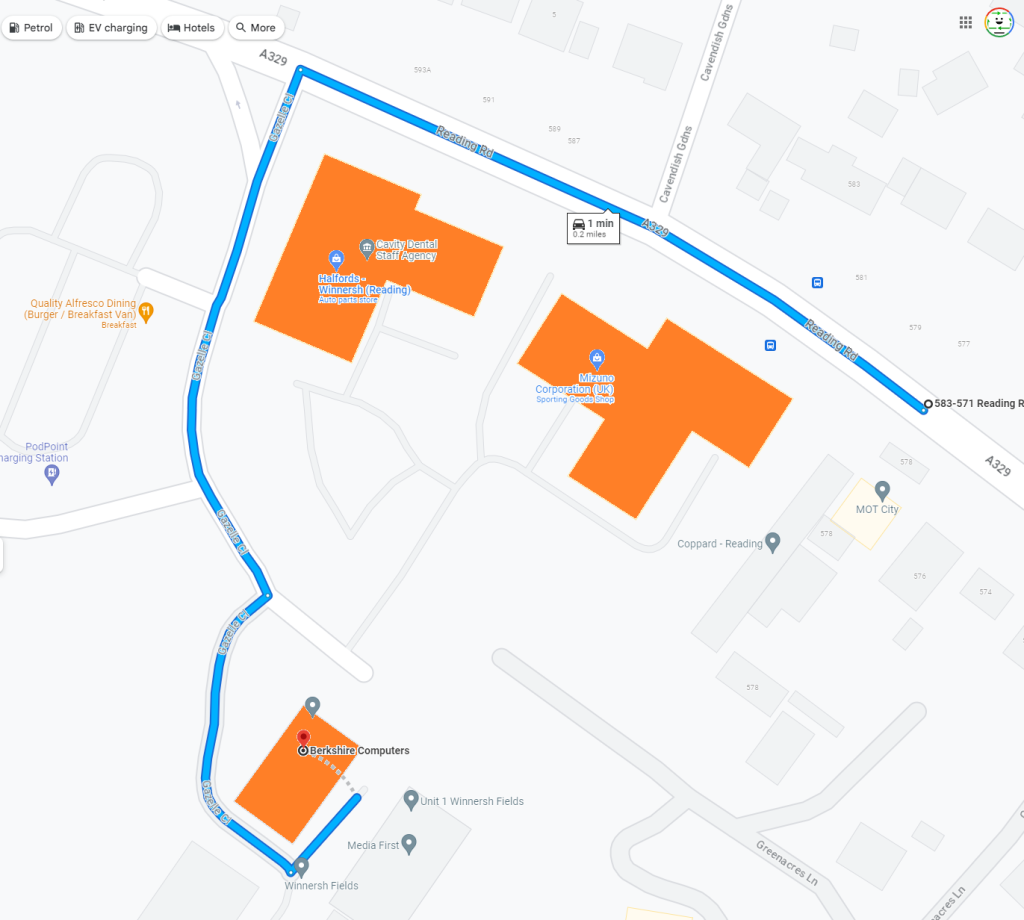
Hi there,
Thank you for sharing the details of your wireless connectivity issue. Persistent ‘No Internet, Secured’ messages can indeed be frustrating, but here are some additional steps you can try to resolve this problem: