Troubleshooting Random Freezes and Lag in Gaming: A Comprehensive Guide
Gaming is more than just a hobby for many—it’s a way of life. There’s nothing quite as immersive as diving deep into fantastical worlds, engaging in epic battles, and testing one’s strategic prowess. However, when your gaming experience is marred by random freezes and lags, it can be incredibly frustrating and disruptive. You’ve built or purchased a rig with care, investing in components that promise seamless gaming experiences, only to find yourself staring at a frozen screen in the heat of battle. If you’re experiencing such issues, fear not. This guide will delve into possible causes and solutions to help you get back to gaming bliss.
Understanding the Problem
The first step in tackling the issue is understanding it. Your computer randomly freezes, and during these episodes, it barely pushes 1 frame per second every 10 seconds. These freezes can last anywhere between 2-3 minutes, which is virtually an eternity when you’re engrossed in game play. Let’s break down possible causes and solutions.
System Specifications: An Overview
Before going further, let’s examine the specifications of the system facing these issues:
- Operating System: Windows 11 Home
- Processor: Intel Core i5-10300H
- Memory: 1x 8GB DDR4-3200
- Storage: 1TB SATA HDD, 256GB NVMe SSD
- Graphics Card: NVIDIA GTX 1650
These specifications indicate a capable mid-range gaming laptop or desktop that should handle many modern games, especially at moderate settings. However, various factors could still be affecting its performance.
Potential Causes of Freezing and Lag
1. Insufficient RAM
With only 8GB of RAM, your system might be straining under the load of modern games, especially if multiple applications are running concurrently. While 8GB can handle many games, systems tend to benefit from 16GB, especially newer titles or when multitasking.
2. Storage Type and Capacity
Your PC has a 1TB SATA HDD and a 256GB NVMe SSD. While the SSD offers faster read/write times, utilizing the slower HDD for games can introduce bottlenecks. If the game files are stored on the HDD, data retrieval might be slow, causing temporary freezes or lags in gameplay.
3. Thermal Throttling
Although you mentioned your PC is not overheating according to temperature readings, it’s still vital to ensure your cooling system functions optimally. Dust accumulation in fans and vents can result in elevated temperatures, causing the system to throttle performance to protect components.
4. Software and Driver Related Issues
Outdated graphics drivers or system software can often lead to compatibility issues, impacting performance. Additionally, poorly optimized or corrupted game files can contribute to freezing.
5. Background Processes
Unnecessary background applications can consume valuable system resources, leading to reduced availability for games. This situation is especially pertinent on systems with limited RAM.
Troubleshooting and Solutions
Adding More RAM
Solution: Consider upgrading to 16GB of RAM. This upgrade can significantly improve performance, providing more headroom for games and background applications.
Procedure: Ensure compatibility with your motherboard, and consult your device manual or a professional technician if unsure about installation.
Optimizing Storage Usage
Solution: Install games on the NVMe SSD whenever possible. Its superior speed can reduce load times and prevent stutter during gameplay.
Procedure: Transfer essential game files from the HDD to the NVMe SSD, ideally keeping free space above 20% for optimal performance.
Ensuring Proper Cooling
Solution: Clean out dust and ensure all fans are operable. Consider investing in a cooling pad for laptops or additional case fans for desktops.
Procedure: Power down your device, open the case carefully, and use compressed air to blow out dust from vents, fans, and heat sinks.
Updating Drivers and Software
Solution: Regularly update your GPU drivers and Windows system to the latest versions supplied by NVIDIA and Microsoft. Optimize in-game settings to suit your hardware.
Procedure: Use GeForce Experience for NVIDIA GPU updates, and check Windows Update for the latest system patches. Adjust game settings to medium specifications to relieve system strain.
Managing Background Processes
Solution: Disable unnecessary startup applications and close background tasks when gaming.
Procedure: Use Task Manager (Ctrl + Shift + Esc) to end unnecessary processes and prevent non-essential programs from starting with Windows.
Conducting Diagnostic Tests
If solutions above haven’t resolved the issue, diagnostic tools can provide more insights:
Hardware Monitoring Software
Software like HWMonitor and MSI Afterburner can track real-time temperatures, CPU and GPU usage, and clock speeds. This information will help assess any overheating or performance throttling issues.
Storage Health Check
Tools like CrystalDiskInfo can analyze storage health, alerting you to potential HDD or SSD failures. A slow or failing HDD could cause severe performance degradation.
Benchmarking Tools
Benchmarking utilities like 3DMark can simulate gaming load, offering detailed reports on system performance relative to similar setups.
Final Considerations
If the issue persists after thorough diagnostics and attempts at resolution, consider consulting with a professional technician. More elusive issues may only be identifiable with specialized equipment or software beyond standard home troubleshooting capabilities. Additionally, remaining open to the possibility of upgrading your system can ensure future-proofing against intensive software demands.
In conclusion, while random freezes and lag can be a severe source of frustration, they generally arise from resolvable issues. Through a combination of hardware tweaks, software updates, and resource management, you can enjoy smooth, unhindered gaming sessions once more. Stay determined, implement the solutions proposed, and dive back into your digital adventures with confidence.
Share this content:
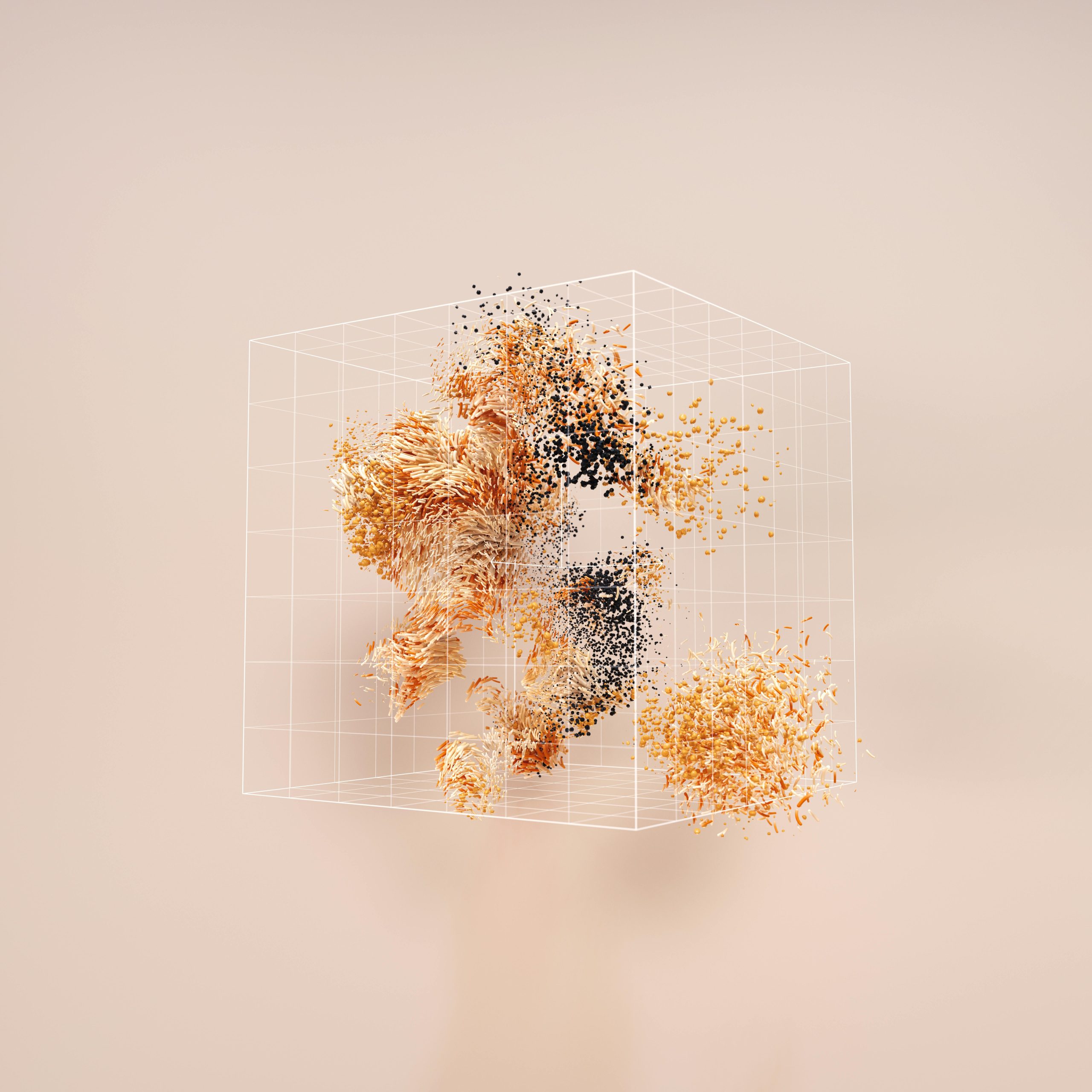


Response:
It’s great to see a detailed post addressing the frustrating issue of random freezes and lag while gaming. As an experienced user, I can relate to how disruptive these problems can be. Here are a few additional insights and steps you might consider taking:
1. Monitor Resource Usage:
In addition to using Task Manager to identify background processes, consider employing more advanced monitoring tools like MSI Afterburner. This can help you get a granular view of your CPU and GPU usage, temperature readings, and clock speeds under gaming loads, allowing you to pinpoint performance bottlenecks.
2. Optimize Game Settings:
If you’re still experiencing lag after implementing the suggested upgrades, try tweaking individual game settings. Lowering the resolution or adjusting graphics settings (e.g., shadows, textures, and anti-aliasing) can significantly boost performance without requiring any hardware changes.
3. SSD Management:
It’s crucial to maintain free space on your NVMe SSD. Ideally, keep 20-25% of the drive free, as SSDs tend to slow down when they’re close to full. Using disk cleanup tools or uninstalling rarely used applications can help.
4. Network Latency Checks
Thank you for sharing this comprehensive guide on troubleshooting random freezes and lag during gaming sessions. It covers many critical aspects that can affect system performance.
To add some practical tips, I recommend starting with monitoring your system’s temperatures and resource usage during gameplay. Tools like HWMonitor or MSI Afterburner can provide real-time data to identify if thermal throttling or resource bottlenecks are occurring.
Since you have both an HDD and SSD, ensure that your games are installed primarily on the NVMe SSD to take advantage of faster load times. Also, consider disabling unnecessary background processes via Task Manager to free up RAM and CPU resources.
Updating your graphics drivers regularly, either manually or through GeForce Experience, can resolve many driver-related performance issues. Additionally, adjusting in-game settings to medium or low can help reduce system strain if hardware upgrades aren’t immediately feasible.
If you’ve already tried these steps and still experience issues, conducting hardware diagnostics like CrystalDiskInfo for storage health and benchmarking with 3DMark can provide further insights into system health and performance limitations.
Should the problem persist, consulting a professional technician might be the next best step to diagnose potential hardware issues or consider upgrades. Remember, maintaining optimal cooling and keeping your drivers and software up to date are key factors in ensuring a smooth gaming experience.
Feel free to reach out with specific symptoms or error messages you encounter, and we can assist further