How to Recover Files from a BitLocker-Encrypted Drive with Bad Sectors: A Comprehensive Guide
Introduction
Data loss can be a harrowing experience, especially when you realize that vital documents, cherished photos, or critical projects are at risk. Among the various scenarios that can lead to data loss, one particularly troubling situation involves a drive that contains BitLocker encryption coupled with bad sectors. This combination can create significant challenges for anyone attempting data recovery. In this blog post, we will explore a real-life case study of someone facing this issue, and we will provide comprehensive insights, methods, and solutions for recovering files from such drives.
Understanding the Situation
In a recent Reddit post, a user detailed their unfortunate experience with a solid-state drive (SSD) that exhibited signs of deteriorating health. The following circumstances contributed to their predicament:
- SMART Error (301, Bad Sectors): This error indicates that the drive’s Self-Monitoring, Analysis, and Reporting Technology has detected issues. Bad sectors can lead to data corruption and loss.
- Overheating: The user noted that the drive had been operating at high temperatures (around 90°C) for nearly three years, a condition that can damage any drive and contribute to failures.
- BitLocker Encryption: The user had previously enabled BitLocker on their drive, adding an extra layer of complexity to the recovery process.
The individual had taken steps to create an image using software called OpenSuperClone, which allowed them to work on a copy of the failing drive. This is a critical first step in recovery, as it minimizes further damage to the original drive.
Why Is Data Recovery Challenging?
Understanding the complexities of data recovery can help ease some of the frustration associated with lost files. The primary challenges in the user’s situation are as follows:
-
BitLocker Encryption: BitLocker is a disk encryption feature included with Windows Professional and Enterprise editions. If you lose access to the recovery key, it can be nearly impossible to access the data.
-
Bad Sectors: Bad sectors can prevent data from being read or written correctly. If these sectors contain vital parts of the file system or essential files, recovery becomes more complex.
-
Inconsistent Data Recovery Tools: Not all data recovery software can handle BitLocker-encrypted drives effectively. This can lead to frustrating experiences when tools that promise results fail to deliver.
Best Initial Steps for Data Recovery
When confronted with a failing drive, following a structured approach can significantly enhance the chances of data recovery:
Step 1: Create a Disk Image
Creating a disk image of your failing drive is crucial:
-
Use Reliable Software: Tools like OpenSuperClone are useful because they create a bit-by-bit copy of the drive, enabling you to work on the image instead of the original drive. This preserves the data while allowing you to recover files.
-
Offload the Original Drive: Once the image is created, store the original drive safely to avoid further degradation.
Step 2: Identify the File System and the Nature of the Encryption
Analyzing the disk image to understand the file system structure can illuminate your recovery path:
-
File System Recognition: Use recovery tools like DMDE or GetDataBack to identify file systems and attempt to analyze the data. However, as noted by the Reddit user, results may vary.
-
Recognize BitLocker Encryption: Many data recovery tools will flag partitions as BitLocker-encrypted. Understanding this can guide your next steps.
Step 3: Search for the Recovery Key
BitLocker encryption complicates recovery. If you need access to your files, you must locate the recovery key:
-
Microsoft Account: Log into any associated Microsoft accounts. Often, the recovery key is backed up in your account.
-
USB Drive: Check any USB drives you might have used to store the recovery key.
-
Printed Key: If you printed the recovery key during setup, retrieve that document.
Analyzing Data Recovery Software Options
Once you’ve created a disk image and identified the file system, you’ll need to choose data recovery software. Here’s a deeper look into some popular tools, their capabilities regarding BitLocker, and how they can assist in your situation.
R-Studio
R-Studio is known for its comprehensive recovery options:
-
BitLocker Support: While normally it requires a recovery key, the user mentioned they accessed files without it, suggesting that R-Studio may have advanced functionalities.
-
Extensive Format Support: It supports numerous file systems and can recover files even from damaged drives.
Recovery Explorer
This tool is another contender for data recovery:
-
User-Friendly Interface: It is straightforward for users, and although the free version has limitations, the paid version may unlock additional recovery capabilities.
-
BitLocker Capabilities: Similar to R-Studio, it can assess encrypted drives but may also require appropriate unlock methods.
EaseUS Data Recovery Wizard
This tool is popular among general users:
-
Strong User Reviews: Though not as comprehensive as R-Studio, many users have successfully recovered files.
-
Support for BitLocker Drives: It offers options to recover data but may also look for the recovery key during the process.
Can You Turn Off BitLocker?
With recurring issues like overheating and bad sectors, a common inquiry is whether BitLocker encryption can be turned off to prevent future complications. Here’s what you should know:
-
Access Required: In most cases, you need access to the recovery key or password to decrypt the drive.
-
Reliability Concerns: Turning off BitLocker after the restoration of access and files might make sense, especially if you anticipate potential hardware failures or data loss risks. It reduces the complexity of future data recovery but may expose data to risks if not backed up properly.
Practical Tips for Future Prevention
Ensuring your data is safe goes beyond recovery. Here are strategies to mitigate future data loss:
-
Regular Backups: Set a routine for backing up critical files. Use cloud services and external drives to create redundancy.
-
Monitor Drive Health: Regularly check your SSD’s health using tools like CrystalDiskInfo to detect potential issues early.
-
Temperature Management: Ensure your laptop is adequately cooled. Consider using a cooling pad if overheating is a consistent issue.
-
Educate Yourself on Encryption: Familiarize yourself with encryption and recovery procedures to avoid future lockouts.
Conclusion
Data recovery from a BitLocker-encrypted drive with bad sectors is undoubtedly challenging, but with the right approach and tools, there is hope. The case study discussed reveals the importance of proper data management, including imaging, recovery planning, and ongoing monitoring of storage health. By exercising patience and employing effective recovery strategies, you stand a better chance of reclaiming your data while minimizing future risks.
If you find yourself in a similar situation, remember that you are not alone; countless others face data loss challenges. Leveraging community insights, like those shared on platforms such as Reddit, can often provide the guidance needed to navigate through these trying times.
Share this content:
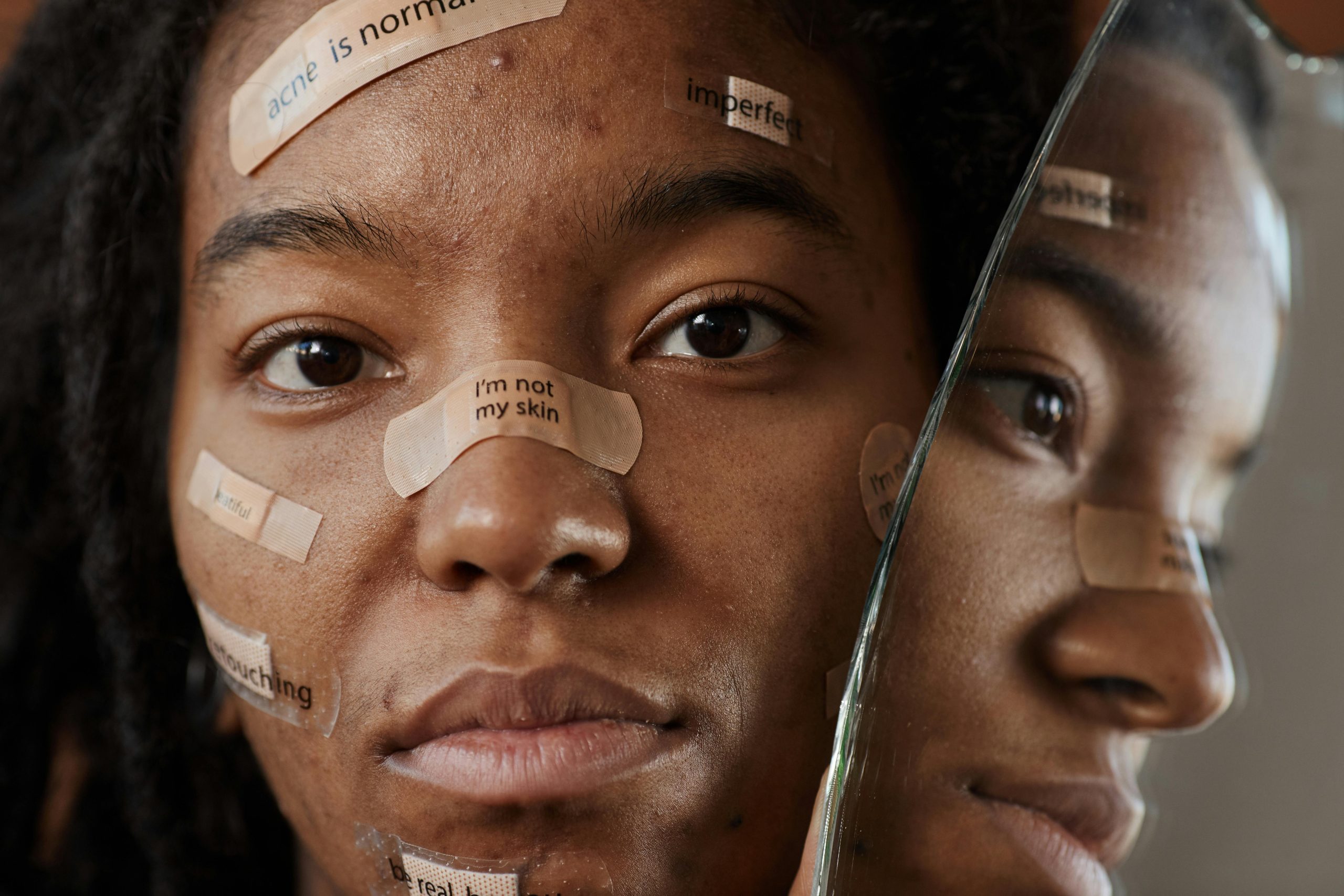



Recovering data from a BitLocker-encrypted drive with bad sectors can indeed be complex, but with the right approach, it’s possible to improve your chances. Since you’ve already created a disk image using software like OpenSuperClone, the next critical step is to identify whether the drive is truly encrypted and to locate your recovery key. This key is essential for decrypting the data if you intend to unlock the drive directly.
Once you have your recovery key, you can attempt to unlock the drive using Windows tools or specialized recovery software that supports BitLocker. For drives with bad sectors, choosing a data recovery tool that can handle encrypted disks is vital. R-Studio and Recovery Explorer are capable options—they can analyze encrypted volumes and often recover files if the drive is unlocked or if you have the key.
If traditional recovery methods fail, and you cannot access the drive directly, consider consulting professional data recovery services that have experience with encrypted drives and physical damage. They may utilize advanced hardware and software techniques to recover your data without risking corruption.
Going forward, I recommend regularly backing up important data and monitoring your drive’s health to prevent similar issues. Also, consider decrypting the drive if you suspect hardware issues are causing bad sectors, as this can sometimes improve recovery prospects and reduce future risks.
If you need step-by-step instructions on unlocking your drive with the recovery key or using specific recovery software, please let us know, and we