How to Ensure Rufus Properly Detects Your External SSD for Ubuntu Installation
Installing Ubuntu or any other operating system on an external SSD can be a practical solution if you’re looking to enjoy a dual-boot setup without interfering with the primary drive of your computer. However, frustrating issues, such as the failure of tools like Rufus to detect your external SSD, can halt your progress before you even begin. This blog post will expand on common dilemmas like the one described in the original Reddit post, offering solutions and explaining the process in more detail.
Understanding the Basics
Before diving into the solutions, it’s essential to establish what you’re trying to do. You’re using Rufus, a popular and lightweight utility for creating bootable USB drives, to prepare a USB installer for Ubuntu on your external SSD. Here’s a step-by-step guide on how to troubleshoot and potentially solve your issue.
Step 1: Check Your Hardware Connections
First, make sure your external SSD is correctly connected to your PC. Here are a few basic steps to verify your connection:
-
USB Port and Cable Check: Ensure that the SSD is connected to a functioning USB port. Try different ports and if possible, use a direct connection rather than through a hub. If the problem persists, try a different cable, as this could be a cable issue rather than a problem with the SSD or the port.
-
SSD Light Indicator: Most external SSDs come with an LED light that indicates the device is powered. Check for this light to confirm the SSD is receiving power.
Step 2: Verify Disk Recognition in Windows
If Rufus cannot detect your SSD, it’s vital to check whether Windows recognizes the drive:
-
Open Disk Management: Access this by right-clicking on the Start button and selecting ‘Disk Management.’ You should see your external SSD here. Ensure that it is initialized and that the partitions are healthy.
-
Drive Letter Assignment: Verify that your SSD partitions have drive letters; if not, assign them manually. Right-click on a partition, select ‘Change Drive Letter and Paths,’ and assign a suitable drive letter.
Step 3: Preparing the SSD for Installation
You mentioned that your SSD has three partitions. While modern installers are likely equipped to handle multiple partitions, it’s still crucial to ensure that these partitions are not interfering with Rufus. Consider the following:
-
Backup Important Data: Before making any changes to the partitions, back up any necessary data.
-
Repartitioning: Use Disk Management to delete unnecessary partitions if they are not needed. Sometimes, reducing clutter solves recognition issues. However, if possible, keep a single clean partition formatted to either FAT32 or NTFS for the Ubuntu installer.
Step 4: Use Rufus Effectively
Once your external SSD is correctly set up and found by Windows, proper use of Rufus is the next step:
-
Run When Needed: There’s no need to keep Rufus running in the background. Close and reopen it after you’ve fixed the SSD in Disk Management. Sometimes, simply restarting the program helps.
-
Use the Correct Settings: Ensure that when you’re creating a bootable drive in Rufus, you select the correct ISO file and set the partition scheme according to your system (MBR for BIOS/UEFI-CSM or GPT for UEFI).
-
Alternative Mode: You mentioned trying ‘Alt+F’, which is Rufus’s option to toggle between standard and advanced drive properties. Sometimes switching modes may help the drive be recognized, especially if unusual device configurations are present.
Step 5: Troubleshoot Further
If the issue persists, delve deeper into the troubleshooting process:
Check BIOS/UEFI Settings
Sometimes, external drives are not detected due to settings in the BIOS/UEFI firmware. Restart your computer and enter the BIOS/UEFI settings. Here’s what to look for:
- USB Configuration: Ensure that USB ports are enabled.
- Drive Recognition: Some systems have options for enabling or disabling the detection of certain peripheral types—ensure no such settings are causing your issue.
- Fast Boot: Disable fast boot options; some systems skip over certain devices to speed boot times.
Update Drivers and Firmware
-
Driver Update: Ensure your USB and chipset drivers are up-to-date. Use the Device Manager to check for updates for drivers related to USB controllers.
-
Firmware Update: If available, update the firmware of your SSD. Manufacturers may release updates that improve compatibility and performance.
Step 6: Consider Alternative Methods
If all else fails, consider alternative methods:
Use Another Tool
- Etcher or UNetbootin: Sometimes other USB creation tools like Etcher or UNetbootin recognize the drive where Rufus doesn’t. These tools also have user-friendly interfaces that might simplify the process.
Booting From Virtual Machines
- Virtual Installations: Use virtualization software like VirtualBox or VMware to set up an initial test run of Ubuntu. This can help determine if there are compatibility issues with Ubuntu sans the partitioning woes.
Conclusion: Planning for Success
Creating a bootable Ubuntu installation on an external SSD requires a balance of technical know-how and patience. Always ensure your hardware is correctly configured and up-to-date, automate wherever possible to reduce errors, and consider reaching out to online forums or community support when issues become complex.
While it can be taxing to encounter obstacles during setup, remember that overcoming these challenges not only trains you as a skilled troubleshooter but also rewards you with a versatile system setup, ready for any dual-boot adventures you wish to embark on.
Share this content:
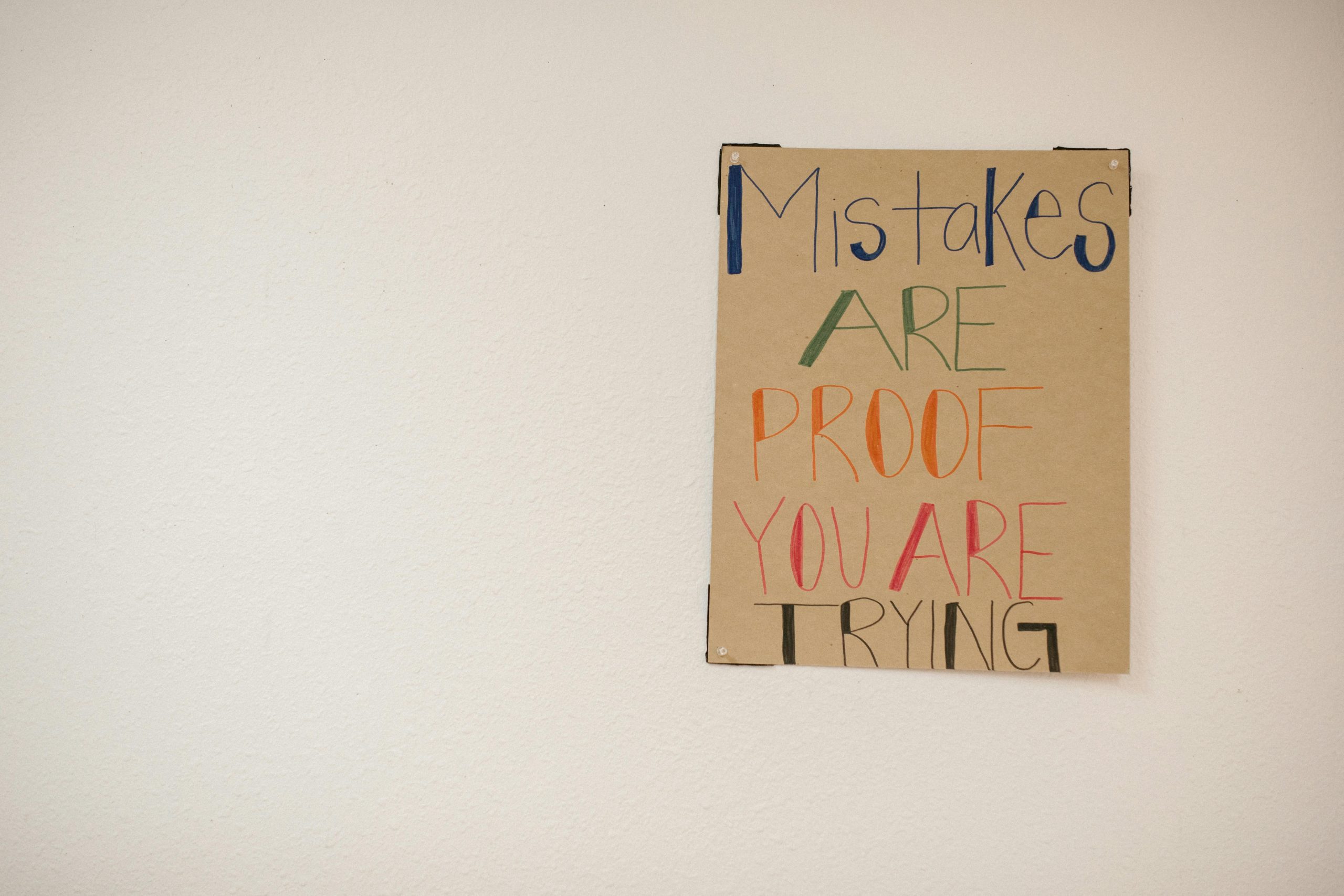



Response to Rufus Not Detecting External SSD
It’s great that you’re venturing into setting up Ubuntu on an external SSD! When encountering issues like Rufus not detecting your SSD, it’s important to follow a systematic troubleshooting approach. Here are some additional insights that may assist you further:
Ensure Proper Drive Format
Sometimes, the format of your SSD can be the culprit. Rufus works best with drives that are formatted to FAT32 or NTFS. You can reformat the SSD via Disk Management:
Right-click the SSD: Ensure all important data is backed up.
Choose ‘Format’: Select FAT32 (or NTFS if larger file sizes are required).
Check USB Power Settings
Windows often has power-saving features that could disable USB devices:
Device Manager: Go to Device Manager, expand ‘Universal Serial Bus controllers’, and right-click on each USB Root Hub. Disable the power management setting that allows the computer to turn off the device to save power.
Consider Using Diskpart
If you continue facing issues, utilizing the
diskpartutility could helpHi there,
It sounds like you’re experiencing issues with Rufus not detecting your external SSD when trying to create a bootable Ubuntu installer, even after pressing Alt+F. Here are some additional steps you can try to resolve this problem: