Unraveling Data Mysteries: Discovering Hidden Storage Usage on a Seagate Barracuda 2TB Hard Drive
In the digital age, data storage is as crucial as oxygen. Whether you’re a gamer with an extensive library, a creative professional with countless media files, or just someone managing a variety of personal data, the reliability of your hard drive can make or break your experience. Today, let’s explore a common yet perplexing issue: a Seagate Barracuda 2TB hard drive showing inexplicable space usage, with files seemingly disappearing into the “Other” category. If you’ve found yourself in a similar predicament, fear not. We’ll delve into potential causes and solutions to demystify this storage dilemma.
Understanding the Storage Glitch: The Initial Signs
Imagine booting up your computer, anticipation building as you look forward to diving into your favorite Steam games. However, your excitement deflates as you discover that none of your games appear to be installed. Panic sets in, and you immediately jump to check your hard drive’s status. Surprisingly, your Seagate Barracuda 2TB drive is reporting that 1.5TB is used in the “Other” category — yet, your Steam library shows a paltry 192GB and appears empty. Despite attempts at repairing the drive and troubleshooting, the issue persists, leaving you bewildered.
The Curious Case of the ‘Other’ Category
Before diving into solutions, it’s crucial to understand the “Other” category. On most operating systems, storage is categorized into distinct groups, such as Apps, Photos, Videos, Music, etc. The “Other” category often acts as a catch-all for files that don’t fit neatly into predefined categories. This can include cache files, temporary files, hidden files, system files, or even corrupted data. The challenge lies in discerning what exactly is consuming such a significant portion of your storage.
Potential Causes of the Mystery
1. Hidden Files and System Components
Operating systems often conceal certain files essential for system operations. These hidden files can sometimes balloon in size, especially if they include backups or caches that haven’t been purged in a while. On Windows systems, for example, enabling the view of hidden and system files might reveal unexpected storage hogs.
2. Corrupted Files or File System Errors
Files or the file system itself might become corrupted due to various reasons such as improper shutdowns, malware infections, or software malfunctions. These corrupted files might not be visible but can still occupy significant disk space, thus being categorized under “Other.”
3. Steam Library Database Corruption
Since the visible issue pertains to the Steam library, it’s worth noting that Steam’s database could be corrupted. This misalignment could lead to games being incorrectly indexed, making them appear uninstalled when, in actuality, the data still occupies space elsewhere on the drive.
4. Malware or Unwanted Software
Malware or unwanted software could potentially create hidden files or folders, disguising their presence under the “Other” category. These malicious entities are known for hogging resources and storage discreetly.
Steps to Diagnose the Issue
Understanding the root cause of the issue is essential before implementing a fix. Here’s a structured approach to diagnosing the issue:
Viewing Hidden and System Files
- Windows Users:
- Open File Explorer, click on the “View” tab.
- Check the boxes for “Hidden items” and “File name extensions.”
-
Examine the drive contents, paying close attention to hidden files and folders.
-
Mac Users:
- Open Finder, press Command + Shift + Period (Cmd + Shift + .).
- Navigate to your drive and look for any invisible items.
Checking for Disk Errors
- Windows:
- Open Command Prompt as an administrator.
-
Type
chkdsk X: /f(replaceXwith your drive letter) to scan and fix file system errors. -
Mac:
- Use Disk Utility from Applications > Utilities to verify and repair disk errors.
Utilizing Disk Analysis Tools
Tools like WinDirStat (Windows) or DaisyDisk (macOS) provide a visual representation of your drive’s storage usage, potentially uncovering hidden space hogs or unusual file distributions.
Resolving the Storage Anomaly
Verifying and Fixing Steam Library
- Steam’s Built-in Tools:
- Open Steam, navigate to “Settings” > “Downloads” > “Steam Library Folders.”
-
Click “Repair Library Folder” for the misbehaving drive.
-
Reinstalling Steam:
- Consider reinstalling Steam, ensuring that game files are backed up. This can help rebuild the database and restore your library’s integrity.
Addressing Malware Concerns
- Conduct a Thorough Scan:
- Employ reputable antivirus and anti-malware software such as Malwarebytes to scan and eliminate hidden threats.
Investigating Large and Unnecessary Files
- Analyzing with Disk Tools:
- After examining the drive with tools like WinDirStat or DaisyDisk, delete unnecessary files or backups you may no longer need.
Rebuilding the File System
If other methods fail, consider backing up essential data and reformatting the drive. Reinstall your operating system to ensure a clean slate. Note, however, that this is a last resort method, as it erases all data.
Preventative Measures for Future Security
Regular Backups
Invest in a reliable backup solution. Whether it’s an external drive or cloud storage, regular backups can safeguard against data loss. Use tools like Windows Backup or Time Machine on Mac to automate this process.
Monitoring Storage Regularly
Regularly monitoring storage usage helps identify unusual patterns early. Set reminders to check your disk status or use monitoring software for more frequent alerts.
Keeping Software Updated
Software, including your OS and applications like Steam, should always be up to date to mitigate bugs and vulnerabilities that could lead to these issues.
Conclusion
Hard drive mysteries like a Seagate Barracuda reporting incorrect storage usage can be daunting but not insurmountable. Through careful diagnosis and diligent troubleshooting, you can reclaim lost space and ensure your digital playground remains robust and healthy. So the next time your storage throws a curveball, you’ll be well-equipped to hit it out of the park, keeping your gaming and data management seamless and stress-free.
Share this content:
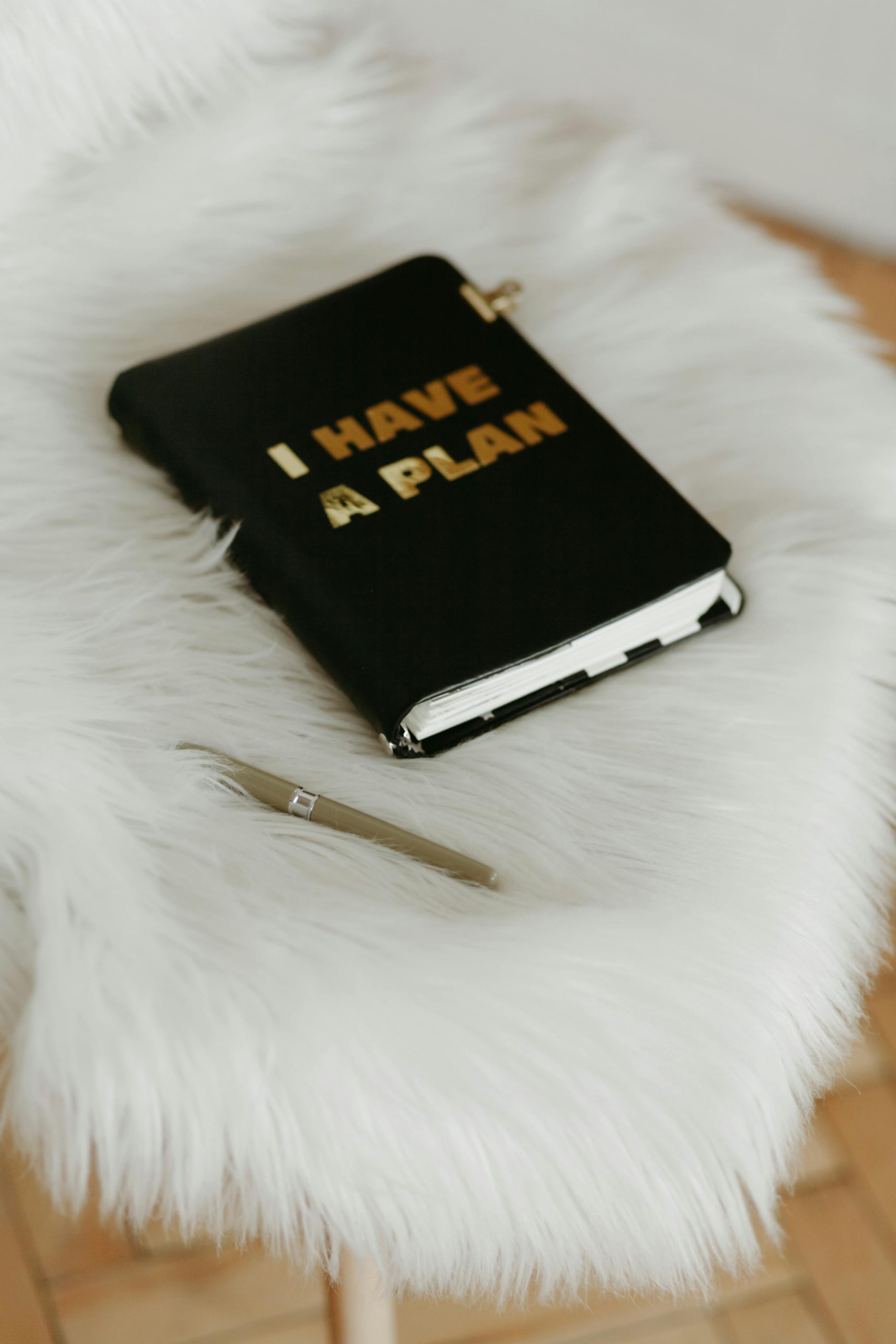


Response to Seagate Barracuda 2TB Hard Drive Storage Issue
Hello! It sounds like you’re experiencing a frustrating issue with your Seagate Barracuda drive, and I can certainly understand the concern when a significant amount of storage appears to be unaccounted for. Here are some additional steps and tips you can follow to troubleshoot and resolve the problem:
1. Enable Viewing Hidden Files
As mentioned in the article, enabling hidden files is crucial. If not already done, here’s a quick recap of the process:
2. Run Disk Cleanup
On Windows, use the built-in Disk Cleanup tool. It can help to remove temporary files and system cache that could be contributing to the “Other” space:
Hello, thank you for sharing your detailed experience with the Seagate Barracuda 2TB drive issue. Based on your description, here are some troubleshooting steps and tips that might help resolve the “Other” storage category problem and the Steam library visibility:
chkdskutility on Windows or Disk Utility on Mac to scan for and repair file system errors, which can sometimes cause misreporting of disk space.