Understanding Slow Boot Times on a Fresh Windows Installation: Causes and Solutions
Introduction
There’s nothing quite like the excitement of installing a fresh copy of Windows on your machine. The promise of a clean slate often comes with the expectation of faster performance and quicker boot times. Yet, it’s not uncommon to find yourself waiting longer than you’d like for the system to boot, even on newly installed systems with formidable hardware.
In this blog post, we will delve into the reasons why a fresh Windows installation may still take longer than expected to boot. We’ll examine various factors that could be contributing to the delay and provide actionable solutions to optimize boot performance. Using a case study example based on a Reddit user’s experience with a sluggish boot time, we’ll explore potential causes and remedies.
Specifications Overview
Let’s take a look at the specifications associated with the case in question:
- Motherboard: Gigabyte Aorus Elite Z690 M AX DDR4
- Memory: 32GB DDR4 3600 MT/s
- Storage: Crucial P5 NVMe M.2 SSD
- Processor: Intel i5 12600KF
- Graphics Card: RX 7900 XTX
Given these specifications, one might reasonably expect swift boot times. These components are known for delivering powerful performance, yet the user reports a boot time of 47 seconds. To understand why, we must investigate potential under-the-hood issues.
Possible Causes of Slow Boot Times
1. Unoptimized BIOS Settings
Although the user noted enabling the XMP Profile and fast boot option in BIOS, there could be other overlooked settings affecting boot speed:
-
Boot Order Configuration: Ensure that the boot order prioritizes the NVMe SSD. If other drives or network boot options come first, it could delay startup.
-
POST Delays: Some BIOS settings may introduce additional delays intentionally, such as thorough POST (Power-On Self-Test) checks. Fast boot options typically bypass some of these checks, but revisiting these settings can often yield improvements.
-
Memory Configuration: XMP profiles are a good start, but double-checking that the memory is running at the intended speeds and timings can contribute to performance.
2. SSD and Storage Issues
The choice of an NVMe SSD like the Crucial P5 is optimal for fast performance. However, certain factors might affect this potential:
-
Firmware Updates: An outdated SSD firmware can be a bottleneck. Updating to the latest version can sometimes contribute to noticeable speed improvements.
-
Partition Alignment and Format: During installation, Windows usually aligns partitions correctly, but double-checking this can eliminate potential issues. Using the correct file system format (NTFS) is also essential.
3. Windows Operating System Configurations
Configuration issues within Windows itself can influence boot times:
-
Startup Programs: A fresh installation shouldn’t have numerous startup programs by default, but verifying in Task Manager that no unnecessary programs are set to launch at boot can trim down time.
-
Windows Updates: Post-installation updates often run in the background and can temporarily slow down boot times. Ensuring that updates are installed and rebooted appropriately can resolve this.
-
Fast Startup Feature: Often confused with BIOS fast boot, Windows’ own fast startup feature can be toggled to observe differences in boot performance. It functions by saving a system image to quickly resume from a shutdown.
4. Hardware Compatibility and Drivers
Sometimes, it boils down to the compatibility between hardware components and installed drivers:
-
Chipset Drivers: Utilizing the latest chipset drivers for the motherboard from Gigabyte’s official site instead of Windows updates is recommended for optimum results.
-
Graphics Drivers: Similarly, obtaining GPU drivers directly from AMD for the RX 7900 XTX ensures better performance than default ones installed by Windows.
5. Environmental Factors
While usually overlooked, the physical environment and condition of the components can also impact the system’s operation:
-
Thermal Management: High boot times in systems with otherwise fast hardware might indicate thermal throttling. Ensuring adequate cooling and thermal paste application can prevent components from underperforming.
-
Connector and Power Issues: Ensuring cables, such as the power and SATA connectors, are tightly connected can prevent intermittent power issues that affect performance.
Solutions and Optimization Techniques
Recognizing the possible issues is half of the journey; implementing effective solutions ensures complete resolution:
BIOS Optimization
Diving into the BIOS and carefully scrutinizing the settings can unleash a system’s full potential:
- Review and Customize Boot Order: Confirm that the NVMe SSD is prioritized in the list.
- Disable Unnecessary Peripherals: Options related to network boot and unused ports can be disabled.
- Enable UEFI Boot Mode: Ensuring that the system is set to use UEFI instead of legacy BIOS mode can lead to faster boot times.
Updating and Managing Storage
A few strategic adjustments in the storage area can deliver potent enhancements:
- Check and Update SSD Firmware: Using tools from Crucial ensures the firmware is up to date.
- Optimize Drive Configuration: Ensure proper partition alignment using tools like Diskpart or third-party SSD management software.
Streamlining Windows Operations
Windows OS can be fine-tuned with these adjustments to improve boot times:
- Manage Startup Applications: Use the Startup tab in Task Manager to disable unnecessary startup applications.
- Enable Fast Startup: In the Control Panel under Power Options, enable the “Turn on fast startup” setting for quicker booting.
- Regular Maintenance: Utilize built-in utilities like Disk Clean-up and the defragment tool for traditional drives to keep the system running smoothly.
Ensuring Compatibility and Driver Efficiency
Make sure drivers and hardware are in harmony:
- Install Latest Drivers: Regularly visit the Gigabyte and AMD websites for the most recent driver updates ensuring compatibility and performance.
- Conduct Compatibility Checks: Ensure all components and peripherals are certified to work with the selected Operating System version.
Handle Hardware with Care
A little maintenance can go a long way in ensuring sustainable performance:
- Inspect and Clean Components: Regular dusting and maintenance can prevent overheating and ensure every component runs at its best.
- Check Physical Connections: Regularly ensure all power, SATA, and data cables are securely connected.
Conclusion
The process of narrowing down and addressing slow boot times in a freshly installed system can be complex, but through systematic examination and optimization of hardware, BIOS settings, storage management, and Windows configurations, you can significantly reduce boot times. The goal is not just to improve performance but also to understand your machine’s capacity, ensuring you get the most out of it. You can turn disappointment into satisfaction with the right approach and persistence, making your fresh Windows installation as prompt and impressive as expected.
By following these guidelines and systematically investigating potential issues, the mystery of slow boot times can be unraveled, enabling faster, more efficient, and ultimately more enjoyable computing experiences.
Share this content:
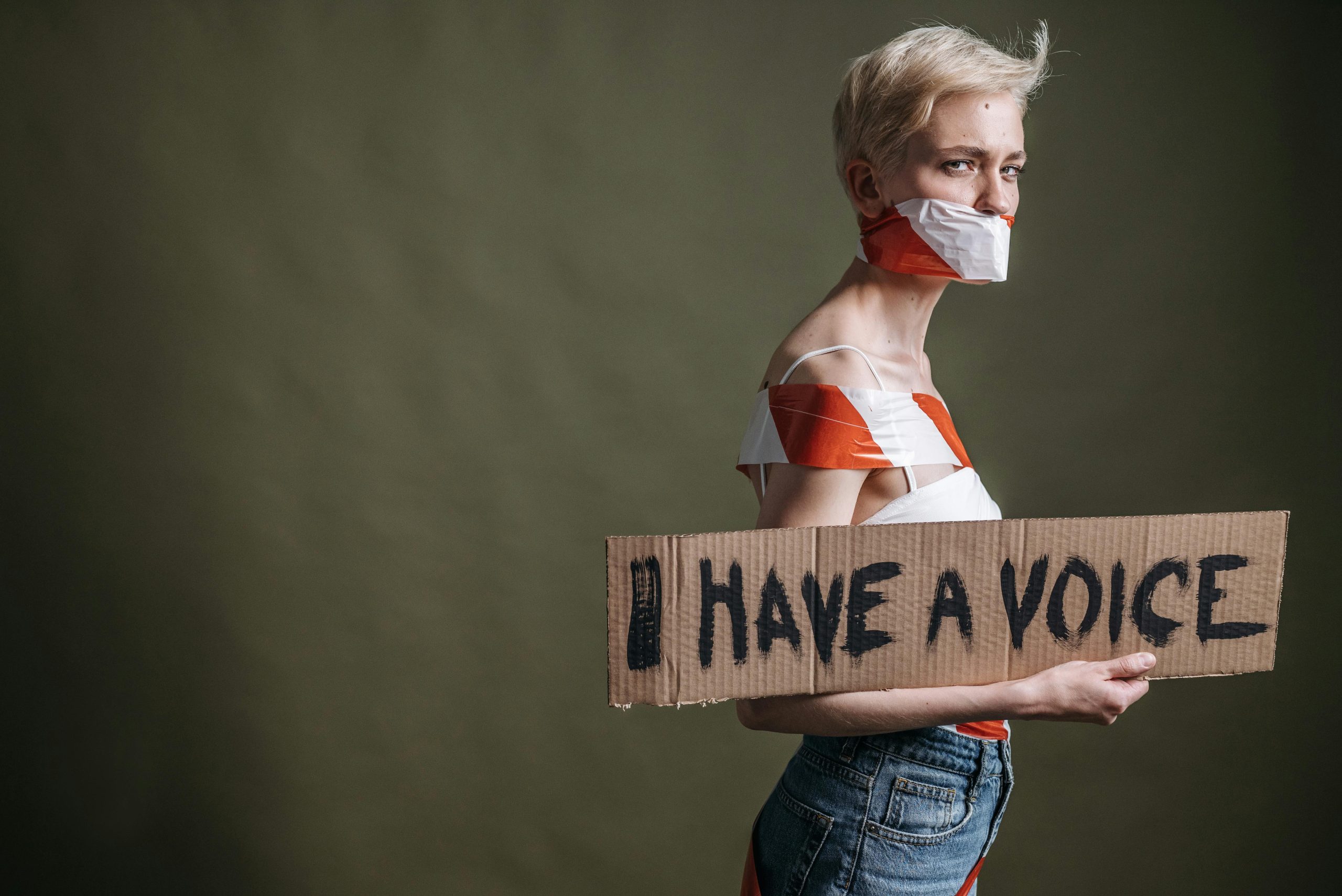



Your Insights on Slow Boot Times
Thank you for sharing such a thorough analysis of slow boot times on fresh Windows installations! Your insights into potential causes and solutions are invaluable for users encountering similar issues. Here are a few additional points to consider that may help further alleviate boot time delays:
Check for EFI Partition Issues
If your system is set to boot in UEFI mode, ensuring that the EFI partition is properly configured is crucial. If there are multiple EFI partitions, Windows may take longer to determine which one to use. Use the command
diskpartandlist volto examine your partitions and make any necessary adjustments.Investigate Third-Party Software
Some third-party applications can inadvertently introduce startup delays. Consider analyzing the entries in the Task Manager’s Startup tab and temporarily disabling any software that is not critical during boot. This is also a good opportunity to check for any programs that install their own background services that may slow down the boot process.
Consider Using the Windows Event Viewer
If you’re curious about what exactly is causing delays, the Windows Event Viewer can provide detailed logs concerning boot performance. Navigate to Windows Logs > System and look for events with the source labeled “Boot Performance Monitoring.” This
Hi there,
Thank you for sharing detailed information about your slow boot issue on a fresh Windows installation. Based on your setup and the symptoms, here are some troubleshooting steps and tips that might help improve your boot times: