Troubleshooting SSD Detection Issues: A Comprehensive Guide to Data Recovery
In today’s advanced technological landscape, Solid State Drives (SSDs) have become the preferred choice for many users seeking speed and efficiency in data storage. They outperform traditional Hard Disk Drives (HDDs) in numerous ways, including data access times, energy consumption, and mechanical durability. However, like all technology, SSDs can encounter issues, and one of the most frustrating problems is when an SSD fails to show up on your computer’s system. This blog post dives deep into the common reasons for an SSD not being recognized, how to troubleshoot the situation, and what you can do to retrieve your data.
Understanding SSDs and Their Components
Before we delve into troubleshooting steps, it’s essential to understand how SSDs work and what components are involved.
What is an SSD?
An SSD (Solid State Drive) is a type of storage device that uses NAND-based flash memory to store data, as opposed to traditional spinning disks used in HDDs. This allows SSDs to access data at incredibly high speeds, making them suitable for everything from laptops to enterprise storage solutions.
Key Components of an SSD
- NAND Flash Memory: This is the storage medium that holds your data. It is non-volatile, meaning it retains information even when powered off.
- Controller: This process manages data flow between the computer and the NAND flash. It plays a crucial role in read/write operations, error correction, and wear leveling.
- Interface: Most SSDs connect to a computer via interfaces like SATA, M.2, or NVMe. These standards determine the speed and functionality of data transfer.
Why SSDs Fail to Show Up?
There are various reasons why an SSD might not show up in your system, ranging from hardware issues to the software configuration. Understanding the root cause is the first step toward resolving the problem.
Common Reasons for SSD Detection Issues
1. Loose Connections
One of the simplest explanations for an SSD not being detected is a loose or faulty connection. When the drive is not securely connected to the motherboard or power supply, it may not communicate effectively with the system.
2. Physical Damage
Drop or exposure to extreme temperatures can damage an SSD. If you notice your system freezing or acting abnormally, it may indicate damage to the SSD components.
3. Power Supply Issues
Sometimes, the power supplied to the SSD can be insufficient. This can be caused by faulty power connectors or a failing power supply unit (PSU).
4. Driver Issues
If the computer’s SSD drivers are outdated or corrupted, the operating system may struggle to recognize the drive. Keeping drivers updated is crucial for optimal functionality.
5. BIOS/UEFI Settings
In some cases, the SSD may not be configured correctly in the BIOS/UEFI settings. If the SSD is not enabled or set up properly, the system will fail to recognize it.
6. File System Corruption
File system errors can prevent your computer from accessing the SSD. Corruption can occur due to improper shutdowns, power surges, or malware infection.
Symptoms of SSD Malfunction
1. Freezing and Performance Lags
One common symptom of an SSD malfunction is the computer freezing or lagging when accessing files, particularly large files.
2. Blue Screens of Death (BSOD)
If you experience frequent BSOD errors, it could be a sign of hardware failure, and SSDs are no exception.
3. Unusual Noises
While SSDs are less likely to make noise compared to HDDs, if you hear clicking or grinding sounds, it’s worth investigating as it could indicate serious issues.
Steps to Troubleshoot Your SSD
1. Check Physical Connections
Start by checking all physical connections to ensure everything is securely connected. Remove the SSD and reinsert it, ensuring there’s no dust or debris in the connectors.
2. Inspect for Physical Damage
Look for obvious signs of damage on the SSD itself. This includes cracks, burn marks, or other irregularities that suggest physical abuse.
3. Test with Different Ports or Computers
If available, connect the SSD to another computer or use a different port on the current machine. This will help you figure out if the issue lies with the hard drive or the system itself.
4. Update Drivers
Check if your storage controller and SSD drivers are up-to-date. You can usually find these on the manufacturer’s website.
5. Review BIOS Settings
Reboot your computer and enter the BIOS setup (usually by pressing F2, F10, or DEL during startup). Ensure that the SSD is detected in the BIOS. If not, look for any settings that may have disabled it.
6. Address File System Errors
Using Windows, you can run the CHKDSK utility to check for and repair file system errors:
bash
chkdsk X: /f /r
Replace “X:” with the drive letter that corresponds to your SSD.
7. Recovery Software
If the SSD is detected but data is inaccessible, try using data recovery software. Tools like Recuva or EaseUS Data Recovery Wizard can help restore lost files in many cases.
When Should You Seek Professional Help?
If you’ve tried the above troubleshooting methods with no success, it may be time to consult a professional data recovery service. Expert technicians have access to specialized tools and techniques that can recover data from damaged SSDs.
Signs You Should Call a Professional:
- Repeated failure to detect the SSD after multiple troubleshooting steps.
- SSD making unusual sounds such as clicking.
- The drive is physically damaged beyond a standard repair.
Data Recovery Options for Non-Responsive SSDs
1. DIY Recovery
Depending on the severity of the issue, you might be able to recover data by using software solutions. Many users have successfully retrieved lost files by employing advanced recovery tools.
2. Professional Recovery Services
Reputable data recovery services can clean and repair SSDs for a fee. They can recover data even from severely damaged drives, making it the best option for critical data loss scenarios.
Important Note:
Always take steps to ensure your data is backed up. Regularly back up your essential files using cloud storage solutions or external hard drives to mitigate the impact of potential SSD failures in the future.
Preventive Measures
Taking precautions can save you the frustration of SSD failures in the future. Here are some tips to keep your SSD functioning optimally:
1. Regular Backups
Implement a consistent backup routine, with multiple redundant copies of your critical data stored in the cloud or on external drives.
2. Watch for Firmware Updates
Always install firmware updates for your SSD as they can improve performance, fix bugs, and enhance reliability.
3. Monitor SSD Health
Use software like CrystalDiskInfo to monitor the health of your SSD. This can help catch issues early before they lead to complete failure.
4. Practice Safe Shutdowns
Always ensure the computer is shut down properly to avoid file system corruption.
Conclusion
Experiencing an SSD that doesn’t show up can be a frustrating and stressful occurrence, especially when there are important files at stake. By understanding the causes behind this issue and employing a systematic approach to troubleshooting, you can increase your chances of resolving the problem without losing your data. Always keep in mind the importance of regular backups and preventive measures to minimize future risks. When in doubt, don’t hesitate to seek help from professionals who specialize in data recovery. Remember, while an SSD can fail, your data doesn’t have to be lost forever.
Share this content:
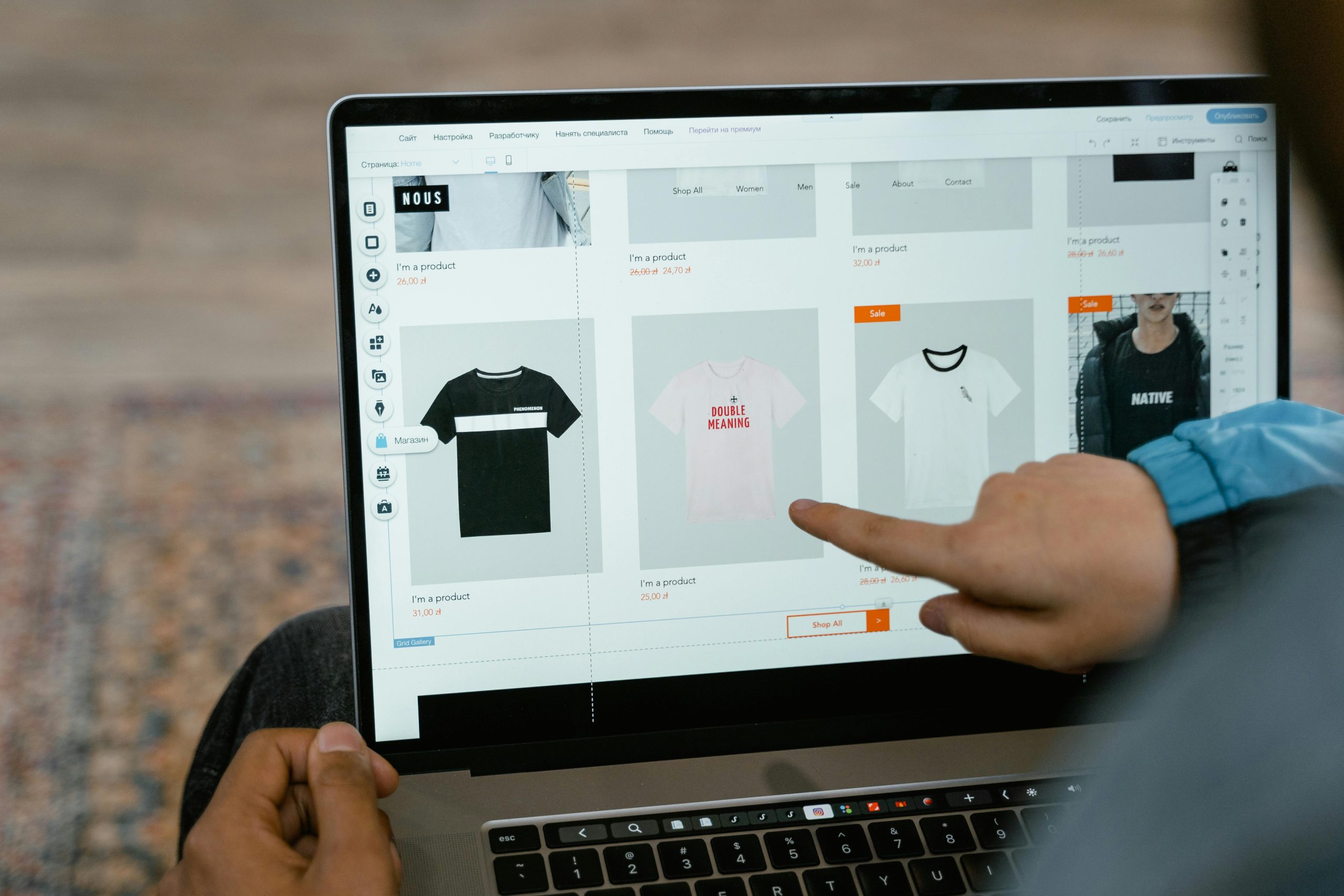



Hi there,
It sounds like you’re facing a challenging situation with your SSD not being recognized and potential physical issues. The fact that certain parts are defrosting first could indicate thermal or physical stress, possibly hinting at hardware failure. First, I recommend carefully inspecting the SSD for visible signs of damage or corrosion. Ensure all connections are secure and try testing the drive on a different port or system to rule out connection issues.
If the drive is detected in BIOS but not in your operating system, you could attempt running disk management tools to see if the drive appears but is unassigned or shows errors. For data retrieval, using professional data recovery software like EaseUS or Recuva might help if the drive is accessible at a low level. Remember, if the drive isn’t recognized or shows signs of physical damage, it’s best to avoid further attempts to avoid worsening potential data loss.
In cases where the data is critical, consulting with a reputable professional data recovery service is highly advised. They have specialized tools to handle damaged drives safely. Always ensure you have backups in place moving forward to prevent similar issues in the future.
If you need step-by-step guidance through any of these processes, feel free to ask!