Troubleshooting Internet Connection Issues on Your Laptop: A Comprehensive Guide
In today’s digital age, a stable and fast internet connection is vital for a productive and enjoyable online experience. Whether it’s gaming, streaming, or attending virtual classes, a fluctuating connection can be frustrating. In this detailed guide, we will address an increasingly common issue: internet spikes on laptops that don’t necessarily lead to disconnection but result in brief freezes. We’ll explore potential causes, suggest solutions, and offer insights into maintaining a stable connection.
Understanding the Problem
Before diving into solutions, it’s essential to clearly comprehend the issue. Internet spikes refer to unforeseen increases in network latency, often leading to a lag in online activities. This can manifest as game freezes, interrupted video calls on platforms like Discord, or buffering during streaming.
The original Reddit post illustrated a case where this problem arose approximately two months after purchasing a new laptop. Despite trying various troubleshooting steps, the underlying problem persisted.
Common Causes of Internet Spikes
1. Wireless Interference
- Description: Wireless interference from nearby devices, such as microwaves, cordless phones, or even other WiFi networks, can disrupt your internet connection. This interference is more prevalent on the 2.4GHz band, which many household devices use.
- Solution: Minimize interference by keeping other electronic devices away from your router or laptop. Switch to the 5GHz band, which is less crowded and has more channels available.
2. Network Congestion
- Description: During peak usage hours, multiple users connecting to the same network can lead to congestion and reduced bandwidth for each device.
- Solution: Monitor the number of devices connected to your network. Limit unnecessary connections or schedule high-bandwidth activities during off-peak hours.
3. Router Placement and Configuration
- Description: A poorly positioned router can lead to weak signals, especially in certain areas of your home.
- Solution: Place your router in a central location, elevated from the ground, and away from thick walls. Regularly update your router’s firmware to improve performance and security.
Advanced Troubleshooting Techniques
1. Checking Your Network Adapter Settings
Your laptop’s network adapter settings play a crucial role in connecting to wireless networks. Misconfigurations here can lead to unstable connections.
-
Update Drivers: While the Reddit user attempted to update drivers with no success, one must ensure that the drivers are not only updated via the manufacturer’s software but also through direct downloads from the manufacturer’s website.
-
Power Management Settings: Laptops often disable power-intensive features to conserve battery life. Ensure that the “Allow the computer to turn off this device to save power” option is disabled for your network adapter through Device Manager.
2. Exploring the Network Band Options
Switching between the 2.4GHz and 5GHz bands should be straightforward, but as the case indicated, this can sometimes revert back. Here’s how to ensure a stable connection to 5GHz:
-
Separate Network SSIDs: Create distinct network names (SSIDs) for your 2.4GHz and 5GHz bands. This allows you to ensure you connect to the desired band.
-
Advanced Settings: Access advanced adapter settings, often available through your adapter’s properties, to manually set the preferred band to 5GHz.
3. Testing with Wired Connection
While lacking a cable may have prevented the initial tester from trying a wired connection, it’s a highly recommended step. Utilizing an Ethernet cable can help determine if the issue is wireless-specific or network-centric.
- Ethernet Benefits: A wired connection offers more stability and speed, minimizing interference. It’s particularly beneficial for gaming and other data-intensive tasks.
Considering External Factors
Sometimes, the issue might not be with your laptop or network but with external factors such as:
1. ISP Issues
- Outages and Maintenance: Your Internet Service Provider (ISP) may experience outages or conduct maintenance causing intermittent spikes. Contact them to check for regional issues.
2. Background Applications
- Resource-Hungry Apps: Some background applications may consume significant bandwidth, impacting your internet speed. Use task managers to identify and close non-essential applications during crucial tasks.
3. Cross-Device Interference
- Bluetooth Devices: Some Bluetooth devices operate on the 2.4GHz band, potentially causing interference. If experiencing issues, try disabling Bluetooth.
Future-Proofing Your Internet Experience
Preventive measures are as crucial as troubleshooting. Here are tips to ensure a smoother, stabler internet connection moving forward:
1. Regular Maintenance Checks
-
Software Updates: Regularly update your operating system and all networking drivers to benefit from the latest performance enhancements and security patches.
-
System Clean-ups: Clear cache and temporary files periodically. Software like CCleaner can assist in this process to free up system resources.
2. Invest in Quality Hardware
-
High-performance Routers: Consider investing in a quality dual-band router that supports the latest Wi-Fi standards (e.g., WiFi 6), which can handle more devices and offer greater speeds.
-
WiFi Extenders: If signal weak zones exist, WiFi extenders can help broaden your network coverage.
3. Monitoring Tools
-
Network Speed Tests: Regularly run speed tests using tools such as Ookla’s Speedtest to gauge your connection’s performance and identify issues early.
-
Network Monitoring Software: Tools like GlassWire or NetLimiter can monitor your bandwidth usage and alert you of any unusual activity that could be hogging resources.
Conclusion
In summary, addressing internet spikes involves a multifaceted approach encompassing everything from hardware checks to configuration tweaks. While the issue might seem persistent, methodically working through each potential cause can lead to a resolution. By leveraging these strategies, you can enhance your internet experience, ensuring a reliable connection for all your digital endeavors. Whether gaming, streaming, or attending virtual classes, a stable connection is within reach with the right tools and knowledge.
Share this content:
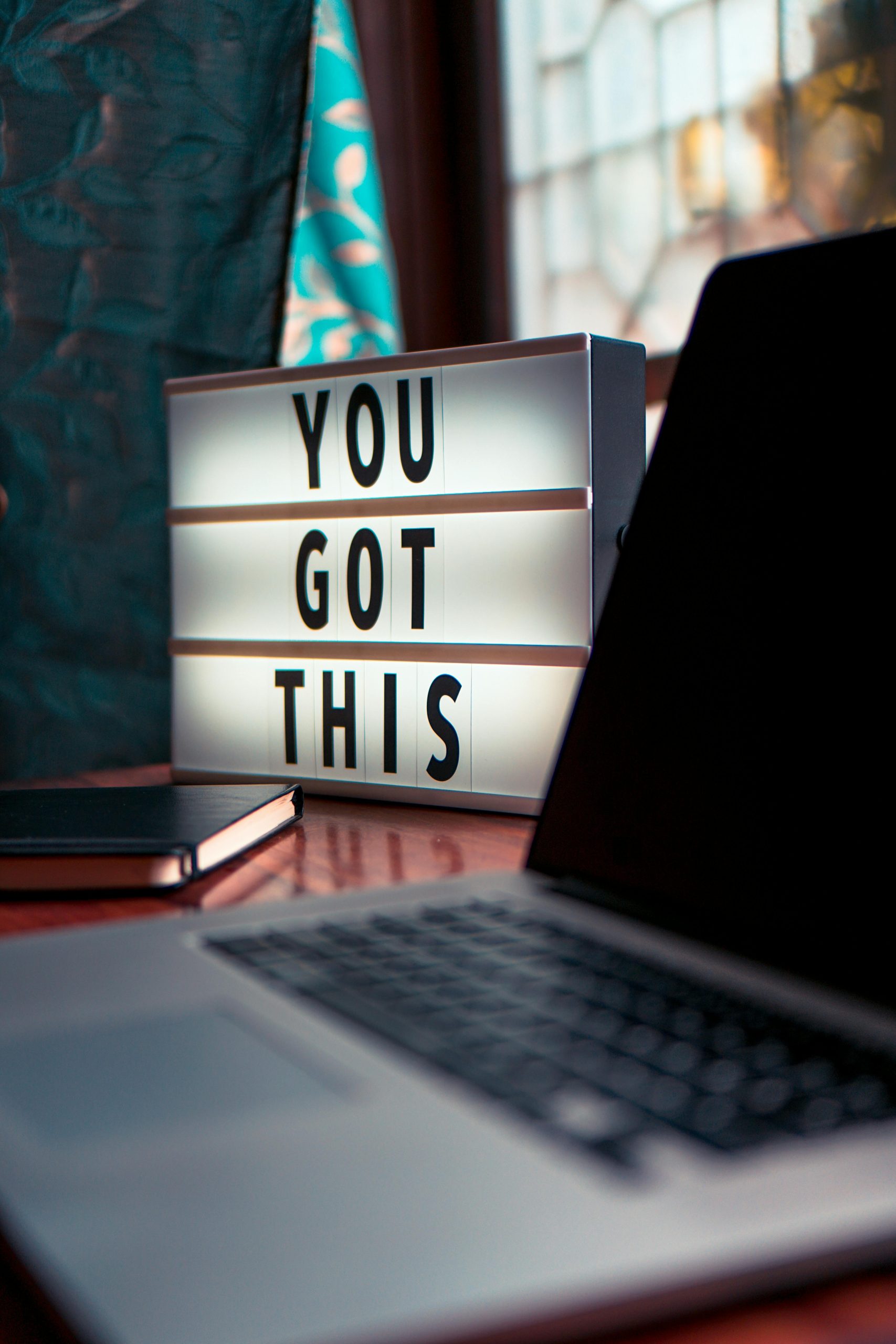


Response to “The Internet on My Laptop Keeps Spiking”
Thanks for sharing this comprehensive guide on troubleshooting internet spikes! As a technically experienced user, I’d like to add a few insights and suggestions that might help further:
Additional Troubleshooting Steps
Hi there,
It sounds like you’re experiencing intermittent internet spikes on your laptop, which can be quite frustrating. Based on the comprehensive troubleshooting guide you’ve shared, here are some targeted recommendations that might help improve your connection stability: