Understanding and Resolving “The Semaphore Timeout Period Has Expired” Error When Copying Large Files to SSD via USB
Transferring files between storage devices is a routine task for most computer users. However, when dealing with errors like “The semaphore timeout period has expired,” the process can become frustrating, especially when transferring large files. This common issue, often encountered when copying significant data volumes to Solid State Drives (SSDs) via USB, disrupts workflows and raises concerns about data integrity and device reliability. In this comprehensive guide, we’ll delve into what causes this error, explore potential solutions, and provide insights into sustainable practices for managing and upgrading your hardware.
What is the Semaphore Timeout Period Has Expired Error?
At its core, the “semaphore timeout period has expired” is an I/O (input/output) error. It indicates that a process or operation took longer than the system expected, causing the time allocation to expire. This error can be particularly frustrating because it often suggests deeper underlying issues related to hardware or software configurations.
Common Causes of the Semaphore Timeout Error
Understanding the root causes of this error is crucial to finding long-term solutions. Here are some prevalent factors that could contribute to encountering this error during data transfer processes:
- Hardware Issues:
- Faulty USB Ports or Cables: Damaged or improperly functioning USB ports or cables can lead to unstable connections that disrupt data transfer processes.
- Overheating Drives: SSDs or external enclosures that overheat might not perform optimally, leading to extended operation times and timeouts.
-
Inadequate Power Supply: Insufficient power supply to the SSD, especially when using USB hubs or underpowered USB ports, can cause performance issues.
-
Software and Driver Issues:
- Outdated Drivers: Although you mentioned your drivers are up to date, this issue can arise from outdated or corrupted USB, SSD, or motherboard drivers that inhibit proper communication between devices.
- File System Corruptions: Errors in the file system structure of the target SSD might exacerbate the semaphore timeout error during large file transfers.
-
Operating System Conflicts: Conflicts or bugs within Windows 11 or other operating systems can affect the reliability of file transfer protocols.
-
Large File Size:
- Large file sizes require more resources to transfer, which can increase the likelihood of encountering timeouts if the system is not optimally configured for such operations.
Preliminary Diagnostic Steps
Before jumping into complex solutions or hardware replacements, consider these preliminary diagnostic steps:
- Check the USB Connection:
-
Ensure that the USB cable is in good condition and securely connected. Try using a different USB port or cable to rule out connection issues.
-
Run Disk Checks:
-
Perform another scan using
chkdiskor any third-party software likeDiskgeniusto ensure there are no new errors on the SSD. -
Review Power Settings:
- Verify that your computer’s power management settings aren’t configuring USBs to save power by cutting power to devices unnecessarily.
Solutions to the Semaphore Timeout Error
Now, let’s explore tailored solutions that could prevent or resolve the semaphore timeout error:
1. Update and Reinstall Drivers
- Reinstall USB and SSD Drivers:
- Access the Device Manager via the Windows Control Panel. Right-click on the USB and SSD devices and select “Update Driver.” If you suspect corruption, you can also uninstall and let Windows reinstall drivers upon reboot.
2. Verify and Adjust Power Settings
- Modify Power Plan:
- Navigate to the Power Options in the Control Panel. Ensure that USB settings within your current plan are set to “Disabled” for “USB selective suspend setting.”
3. Optimize File System Performance
- Enable Write Caching:
- Write caching in Windows can help improve file transfer performance. In the Device Manager, right-click on your SSD, select “Properties,” navigate to the “Policies” tab, and enable write caching.
4. Use Robust File Transfer Tools
- Third-Party Software:
- Consider using dedicated file transfer applications like TeraCopy or FastCopy. These tools often handle large file transfers effectively and provide detailed logging for troubleshooting.
Sustainable Considerations When Dealing with Hardware
When faced with persistent issues, upgrading or replacing hardware might feel inevitable. But, considering environmental impact and sustainability is crucial:
- Repair Before Replace:
-
Explore repair options with certified professionals, especially if your SSD is under warranty. Many hardware issues can be resolved without complete replacement.
-
Recycling Components:
-
If you decide to replace, ensure that the old SSD and other components are properly recycled. Many electronic stores and local municipalities offer e-waste recycling programs.
-
Invest in Quality:
- When purchasing new hardware, invest in high-quality components that promise durability and better handle large operations. Consider brands known for reliability and performance.
Conclusion
The “semaphore timeout period has expired” error can be challenging, especially during large file transfers. By understanding its causes and employing strategic solutions, you can significantly reduce the likelihood of encountering this issue. Always prioritize regular system maintenance, driver updates, and ensure that hardware components function properly. Adopting sustainable practices when upgrading or disposing of technology is equally important to minimize environmental impact and maximize resource utilizations.
As technology continues to evolve, staying informed and proactive in addressing such issues will not only enhance your computing experience but also contribute to a lesser environmental footprint in the realm of personal technology management.
Share this content:
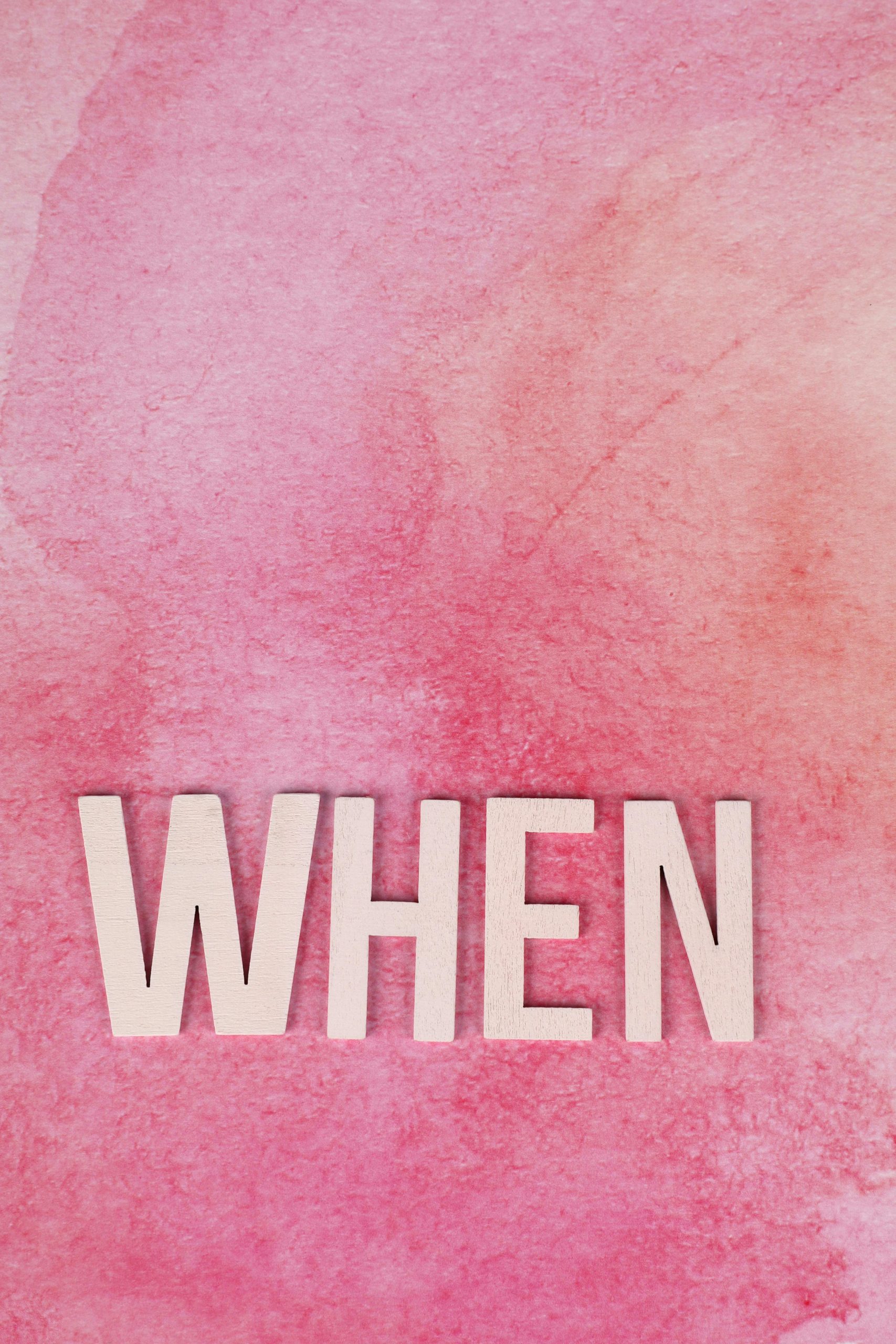



Response:
Thank you for this detailed overview on the semaphore timeout period error. As a technical user, I would like to emphasize a few additional troubleshooting steps and tips that may assist in resolving this issue effectively.
Additional Troubleshooting Steps
Data Integrity Measures
When dealing with large file transfers, data integrity is crucial. Implementing a multi-layered approach with checksums or integrity verification can ensure no data is corrupted during the transfer process.
Thank you for sharing such a comprehensive overview of the “The Semaphore Timeout Period Has Expired” error. This issue commonly occurs during large file transfers to SSDs via USB, often due to hardware, driver, or system configuration factors. To help address this problem, I recommend the following:
chkdskor third-party utilities such as DiskGenius to identify and repair file system errors that may contribute to timeouts.