Understanding and Resolving the Taskbar Thumbnail Threshold Issue in Windows
As a longstanding user of Microsoft Windows and its suite of productivity tools like Excel, you’ve likely encountered various configurations and default settings, some of which streamline your workflow while others seem to act as hurdles. One such feature in Windows is the taskbar thumbnail preview, a function designed to allow quick access to open applications’ windows through miniature views or lists. Yet, when the expected behavior suddenly changes or stops, it can disrupt your productivity significantly, as experienced by fellow Redditor.
In this blog post, we’ll dive deep into the nuances of the taskbar thumbnail threshold, explore why it might stop functioning as intended, and provide comprehensive strategies to resolve such issues.
What is the Taskbar Thumbnail Threshold?
Windows operating systems, particularly Windows 7 and onward, introduced a feature in the taskbar that allows users to preview open application windows by hovering over the application’s icon. When multiple windows of a single application, such as Excel, are open at once, this feature can change its display mode based on how many windows are active.
Thumbnail Previews vs. List View
-
Thumbnail Previews: By default, when you hover over an app icon with a few open windows, each window displays as a thumbnail image, giving you a quick visual cue of the content.
-
List View: When the number of open windows exceeds a specific threshold, Windows typically switches from thumbnail previews to a list view. This list view arranges titles of open windows instead of images, providing a more straightforward method for navigating many files.
The Case at Hand: Observing Unexpected Behavior
A particular case demonstrated by a technology user involved Excel, where they experienced a shift in behavior from the consistent changeover from thumbnail to list view when surpassing ten open windows. Initially, this viewed switch happened automatically, echoing the taskbar thumbnail threshold functionality. However, when this behavior ceased, accessing the desired Excel files became cumbersome.
Reasons for the Change in Behavior
Several factors could disrupt the taskbar thumbnail threshold’s normal operation:
-
Software Updates and System Changes: Windows updates or changes in system settings can alter default behaviors, leading to unexpected outcomes, such as a failure to switch to the list view.
-
Corrupt User Profile or System Files: Sometimes, corruption in system files or issues within the user’s profile can affect various settings and their functionality.
-
Registry Configurations: The settings governing the taskbar behavior are inherently tied to the Windows Registry. Any inadvertent changes or errors in the registry could result in failure to meet the threshold correctly.
-
Third-Party Software Conflicts: Third-party applications, particularly those that manage window layouts or modify the taskbar experience, can unintentionally change or override default behaviors.
-
Graphics Driver Issues: Issues related to display settings or graphics drivers can also obscure or modify how taskbar previews are displayed.
How to Resolve the Taskbar Thumbnail Threshold Issue
If you are facing similar issues, several steps and strategies may help rectify or mitigate the problem:
1. Verify System Updates
Ensure that your Windows operating system and Excel are up-to-date. Each update often carries crucial bug fixes relevant to system functionality. To do this:
– Navigate to Settings > Update & Security > Windows Update.
– Check for updates and install any pending patches.
2. Check Registry Settings
Before proceeding with any registry edits, create a backup of your existing registry settings to avoid any irreversible changes.
- Press
Win + R, typeregedit, and hit Enter to open the Registry Editor. - Navigate to
HKEY_CURRENT_USER\Software\Microsoft\Windows\CurrentVersion\Explorer\Taskband. - Look for a DWORD entry named
NumThumbnails. Its absence or incorrect value can alter default behaviors.
Adjustments to the registry require caution:
- To switch to list view at ten open windows: Set
NumThumbnailsto 10. - If the entry does not exist, right-click to create a new
DWORD, name itNumThumbnails, and assign the desired value.
3. Address Profile and System File Corruption
- Use the System File Checker (sfc/scannow) by running Command Prompt as an Administrator and typing
sfc /scannow. This command will scan and repair corrupted system files that could affect taskbar functionality. - Create a new user profile to determine if the issue is tied to user settings. If the new profile displays correct behavior, there may be corruption in the original profile settings.
4. Manage Conflicts with Third-Party Software
Assess any third-party utility tools that alter window behavior or taskbar previews. Uninstall or disable these programs one at a time to rule out conflict-induced behaviors.
5. Update Display and Graphics Drivers
- Navigate to Device Manager, expand the Display adapters, right-click on your active driver, and select Update driver. Follow through to ensure you have the latest drivers, which might contribute to effective rendering of taskbar previews.
6. Community and Online Resources
For persistent issues, visiting forums like TenForums, as mentioned in the original Reddit post, or seeking help on Microsoft’s Support Community may provide shared insights or advanced solutions from experienced users.
Conclusion
While Windows taskbar functionalities aim for efficiency, they can sometimes act unpredictably due to various software, hardware, or system nuances. Understanding the underlying factors can empower users to implement consistent solutions, restoring productivity unhindered by technological setbacks. In the face of system quirks, staying informed, patient, and proactive with troubleshooting ensures smoother day-to-day operations on a versatile platform like Windows.
Share this content:
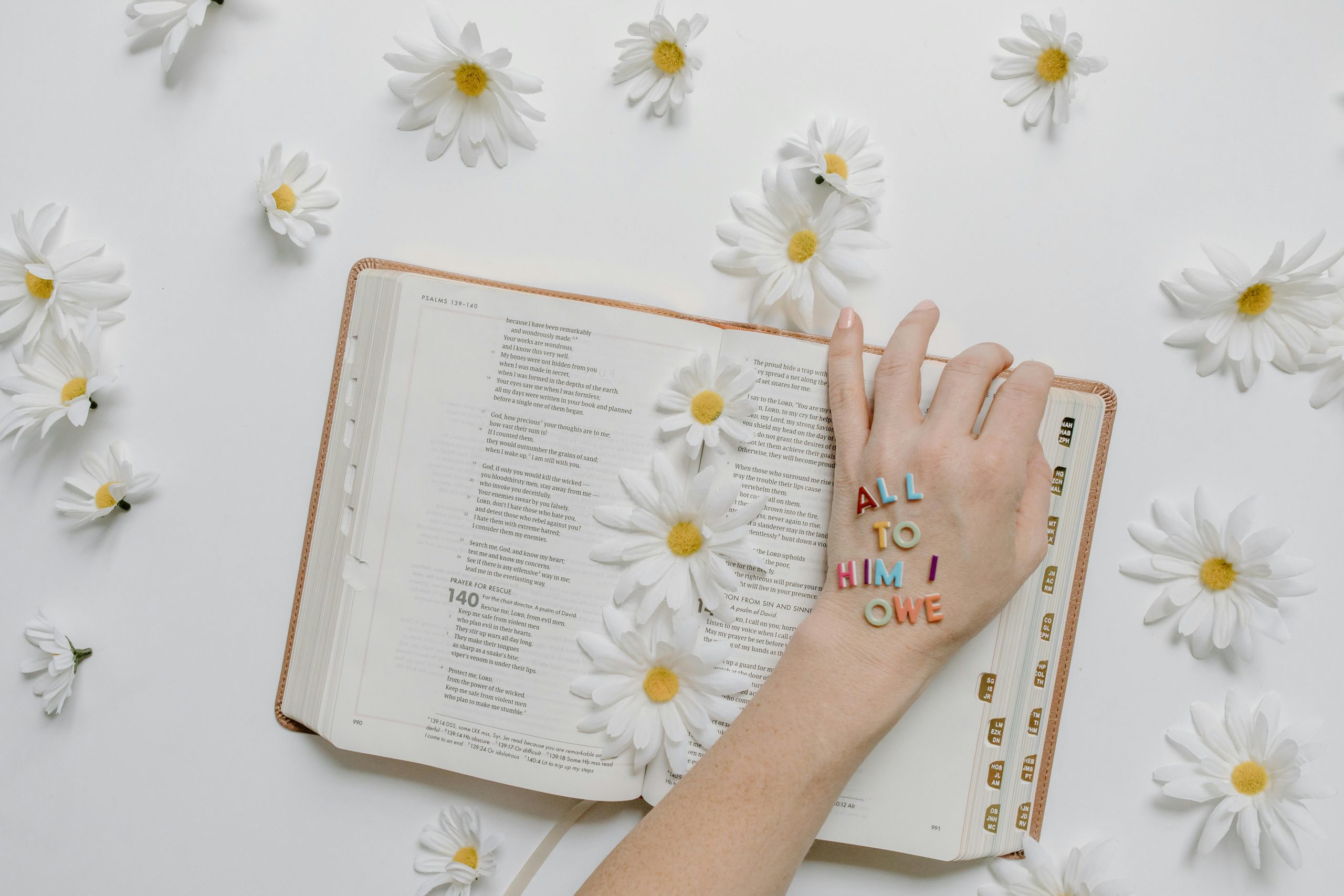



Response to Understanding and Resolving the Taskbar Thumbnail Threshold Issue
Thank you for highlighting the intricacies of the taskbar thumbnail and list view behavior in Windows. This is indeed a common frustration faced by many users, especially when multitasking with multiple instances of applications like Excel. Your thorough breakdown of the reasons behind the unexpected behavior is very helpful.
To further assist users experiencing this issue, I would like to suggest the following additional points:
1. Group Policy Editor Check
For users running Windows Pro, Enterprise, or Education editions, it’s worth checking the Group Policy settings. You can access this by pressing
Win + R, typinggpedit.msc, and navigating toUser Configuration > Administrative Templates > Start Menu and Taskbar. Ensure that policies related to taskbar thumbnail previews are not disabled.2. Settings for Performance
Sometimes performance settings can affect visual effects. To optimize this, go to System Properties (
Win + R, typesysdm.cpl), under the Performance section, click on Settings, and ensure that the option for Animate windows when minimizing and maximizingHi there,
It looks like you’re experiencing issues with the taskbar thumbnail threshold in Windows not switching to list view as expected. Based on the detailed article, here are some steps you can take to troubleshoot and potentially resolve the problem:
Win + R, typeregedit, and press Enter.HKEY_CURRENT_USER\Software\Microsoft\Windows\CurrentVersion\Explorer\Taskband.NumThumbnails. If it doesn’t exist, you can create it as a new DWORD and set its value, for example, to 10 for ten open windows.sfc /scannow