Troubleshooting Windows 10 Dual Monitor Setup: A Comprehensive Guide
Setting up a dual monitor system can significantly enhance productivity by expanding your digital workspace. Whether you’re a professional seeking increased efficiency or a gamer desiring a more immersive experience, a multi-monitor setup is a popular choice. However, as with any technological advancement, complications can arise, as they often do during setup. In this detailed guide, we will explore the common issues encountered when setting up dual monitors on Windows 10, particularly in scenarios involving mixed input types such as HDMI and VGA, and offer solutions to help you achieve a seamless dual-monitor experience.
Why Use Dual Monitors?
Before diving into troubleshooting, it’s important to acknowledge the benefits of a dual-monitor setup. For many users, dual monitors enhance efficiency and workflow.
-
Increased Productivity: Studies have shown that dual monitors can boost productivity by up to 20-30%. This setup allows users to easily compare documents, run multiple applications simultaneously, and keep communication tools like email and messaging apps visible while working on other tasks.
-
Improved Multitasking: With two screens, you can easily multitask without the hassle of minimizing and maximizing windows. This is particularly beneficial for developers, graphic designers, and video editors who often need to have multiple applications open at the same time.
-
Enhanced Gaming Experience: Gamers can benefit from a wider field of view, while streamers can monitor chats and interact with their audience on the second screen without interrupting gameplay.
-
Flexibility: Having dual monitors can provide better organization for different tasks—one screen for work and the other for leisure activities such as streaming videos or social media browsing.
Understanding Your Equipment
In the scenario you described, a dual-monitor setup includes mixed input types: one monitor using HDMI and the other VGA. Here’s a quick guide on these technologies:
-
HDMI (High-Definition Multimedia Interface) supports high-definition video and audio, and is the standard interface for most modern displays and graphics cards.
-
VGA (Video Graphics Array) is an older standard providing analog video signals. While VGA is more limited compared to HDMI, many monitors and projectors still support it.
When setting up a dual monitor system, ensure that your graphics hardware and system settings support the specific configurations you choose.
Troubleshooting the Dual Monitor Setup Issue
Step 1: Check Physical Connections
- Ensure that all cables are securely connected. Loose connections can often be the root of display issues.
- Verify that the HDMI and VGA ports on both the computer and the respective monitors are not damaged.
Step 2: Verify Display Detection
- Access Windows 10 display settings by right-clicking on the desktop and selecting “Display settings.”
- Click on the “Detect” button to make Windows try to recognize all connected monitors.
- If your VGA monitor is not detected, consider updating or reinstalling the display drivers.
Step 3: Explore the BIOS/UEFI Firmware Settings
Sometimes, the motherboard settings might need adjustments, especially if integrated and dedicated graphics are in use simultaneously. Here’s how to go about it:
- Enter your system’s BIOS/UEFI settings. This usually involves pressing a key like F2, F10, DEL, or ESC, immediately when the computer boots up.
- Explore settings like integrated graphics or multi-monitor support. Ensure that any settings allowing the use of multiple displays are enabled.
Step 4: Check for Driver Updates
Outdated or incompatible drivers can cause display issues:
- Open the Device Manager (you can search for it using the Windows search bar).
- Expand the “Display adapters” section.
- Right-click on your graphics card and choose “Update driver.”
- Follow the prompts to check for and install updates either automatically or from the manufacturer’s website.
Step 5: Consider External Adapters
If your graphics card lacks the necessary ports and the onboard ports are ineffective or cause conflicts, external adapters like HDMI to VGA converters might be needed. Here are some considerations:
-
Active vs Passive Adapters: An active adapter converts the signal from HDMI’s digital to VGA’s analog, while a passive adapter does not have this capability. Depending on your graphics card’s compatibility, you might need an active HDMI to VGA adapter.
-
USB Display Adapters: These devices use a USB port to connect an additional display. This can be a practical alternative if most of your ports are in use for other purposes.
Step 6: Configure Display Settings Correctly
Once both monitors are detected, you can arrange them using the “Display settings” found on the desktop’s context menu:
- Identify your monitors by selecting “Identify” to display numbers on both displays.
- Adjust the resolution settings according to each monitor’s specifications. The HDMI display should support a higher resolution compared to the VGA.
- Set the primary display by highlighting one of the screens and selecting “Make this my main display.”
Step 7: Test for Conflicts With Other Software
- Some software, particularly outdated graphics control utilities or third-party applications, might conflict with display settings. Temporarily disable or update these tools.
Additional Tips for Specific Hardware Limitations
For Upgrading Graphics Cards:
If your computer’s GPU does not support both HDMI and VGA outputs effectively, upgrading your graphics card might be a worthwhile investment. Look for models that support multiple outputs, like dual HDMI or DisplayPort, which future-proofs your setup for potential 4K or above resolutions.
Power Supplies:
Ensure your power supply can handle the additional power draw of an improved graphics card or other hardware additions. Insufficient power can lead to performance issues or hardware malfunctions.
Cable Quality:
Subpar cables can result in poor image quality or signal loss. Invest in high-quality cables to reduce such issues, especially extended lengths or complex setups.
Conclusion
Setting up a dual-monitor system requires a combination of the right hardware, appropriate settings, and sometimes a bit of patience. By understanding the common issues and applying the right solutions as discussed in this guide, you can enjoy the benefits of a dual monitor setup on Windows 10. Remember to keep your system’s drivers updated and consider your current hardware’s limitations and possible upgrades. With these strategies, you’ll be well on your way to a productive and visually-enhanced computing environment.
Share this content:
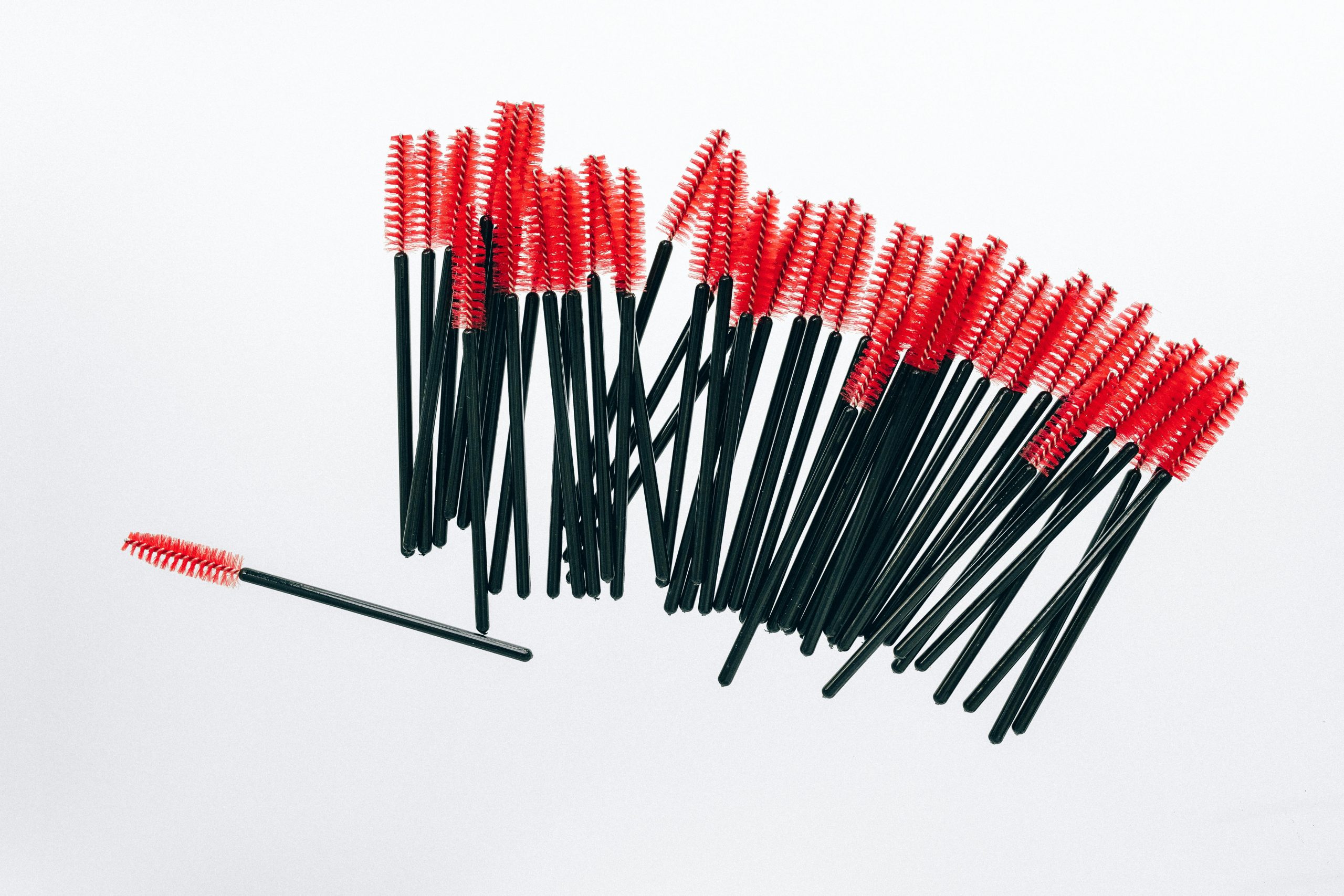



Response to Troubleshooting Dual Monitor Setup
Hi there! I understand the frustrations that can arise when attempting to set up a second monitor, especially with mixed connections like HDMI and VGA. Let’s delve deeper into some of the troubleshooting steps you can take to ensure a smooth dual-monitor experience.
1. Confirm Cable Compatibility and Quality
It’s essential to use good-quality cables that are compatible with your devices. For a stable connection, especially with VGA, ensure the cable is in excellent condition. If possible, try swapping cables to see if that resolves any issues.
2. Monitor Settings
Don’t forget to check the input settings on your monitors. Sometimes, they might be set to the wrong source. Use the physical buttons on the monitor to switch between HDMI and VGA inputs as needed.
3. Windows Display Settings
When you access the Display Settings in Windows, make sure the arrangement of monitors mirrors your physical setup. Drag the monitor icons to match their location on your desk, and ensure the “Multiple displays” dropdown is set to either “Extend these displays” or “Duplicate these displays” as per your preference.
4. Graphics Card Configuration
If you have a dedicated graphics card, ensure it is set as the primary display output in the BIOS/UE
Hi there,
Thank you for sharing such a detailed overview of setting up dual monitors on Windows 10. If you’re experiencing issues, here are some additional troubleshooting steps you might find helpful:
Hopefully, these tips help you achieve a smooth dual-monitor configuration. Feel free to reach out with specific error messages or behaviors if you need more personalized support.