Title: A Comprehensive Guide to Updating Your Device Drivers: Tips, Tools, and Best Practices
In a world increasingly reliant on technology, keeping your computer running efficiently is paramount. Central to computer performance and hardware compatibility are device drivers, the crucial software components that allow your operating system to communicate with hardware devices. Regularly updating device drivers can ensure that your system performs optimally while minimizing errors. For many users, the task of updating drivers can seem intimidating, especially with concerns about safety and efficiency. In this guide, we will explore why keeping drivers updated is essential, recommend various methods to do so, and review some notable tools and resources to help you accomplish this safely and effectively.
Understanding Device Drivers: The Basics
Device drivers are specialized software programs that enable your operating system to interact with hardware devices like graphics cards, printers, motherboards, and network adapters. Every piece of hardware connected to your computer comes with a corresponding driver. These drivers not only facilitate communication between hardware and software but also enhance the performance of devices, providing fixes for bugs, and improving device features and stability.
The Importance of Updating Drivers
1. Performance Enhancements and Bug Fixes
Driver updates often contain performance improvements and bug fixes that can enhance the functionality and efficiency of your hardware. For example, a new graphics driver might improve graphical fidelity and compatibility with new games, while a network driver update might resolve connectivity issues.
2. Security
Outdated drivers can be a security risk since they may contain vulnerabilities that hackers can exploit. Driver updates can patch these vulnerabilities, enhancing the overall security of your system.
3. Compatibility
With ongoing advancements in technology, software applications and operating systems evolve. Updated drivers ensure compatibility with the latest software updates and support new features added to operating systems, particularly after significant updates like those seen in Windows or macOS.
The Manual Method: Direct From The Source
Updating drivers manually is the most straightforward and dependable method. This involves downloading drivers directly from the source, i.e., the manufacturer’s website. Here’s a step-by-step approach:
Step 1: Identify Your Hardware
Before searching for updates, identify the specific hardware devices and their model numbers. This information is usually available in the Device Manager on Windows or the System Information app on macOS.
Step 2: Visit Official Websites
Once you have gathered all necessary details, visit the official website of the hardware manufacturer. Most manufacturers, such as NVIDIA, Intel, AMD, and Realtek, have dedicated support pages where they provide the latest drivers for their products.
Step 3: Download and Install
After downloading the correct drivers, follow the installation instructions provided by the manufacturer. This often involves running an executable file that will guide you through the installation process.
Using Windows Update
For Windows users, Microsoft provides a built-in utility called Windows Update, which can automatically download and install the necessary driver updates. Navigate to Settings > Update & Security > Windows Update, and select Check for updates. Windows will automatically detect outdated drivers and offer updates if available. While convenient, this method sometimes lacks the latest updates compared to those found directly on manufacturers’ websites.
Leveraging Third-Party Tools
For users seeking a more streamlined update process, several reputable third-party tools automate the task of detecting and installing driver updates. However, it’s vital to be cautious, as not all tools are safe or efficient. Here are a few trusted options:
Driver Booster by IObit
Driver Booster is one of the most popular tools in this space, known for its intuitive interface and extensive driver database. It automatically scans your system, identifies outdated drivers, and offers to update them with a single click. The free version is often sufficient for most users, although a paid version with extra features is available.
Snappy Driver Installer
An open-source alternative is Snappy Driver Installer. This program is lightweight, portable, and does not bloat your system with unwanted applications. It’s a great choice for tech-savvy users who prefer open-source software with robust performance.
Driver Talent
Driver Talent provides a comprehensive yet easy-to-use interface, offering backup and restore options for drivers, which can be particularly helpful if something goes awry during an update.
Best Practices for Safe Driver Updates
1. Backup Your Drivers
Before performing any updates, it’s wise to backup existing drivers. This precaution allows you to revert to the previous version if the new installation causes unexpected issues.
2. Avoid Random Third-Party Websites
Stay away from dubious websites promising automatic driver updates, which can potentially harbor malware. Always ensure to download drivers from official manufacturer websites or reputable sources.
3. Regularly Check for Updates
Set a regular schedule for checking driver updates, especially after major operating system updates, to ensure your system remains in optimal condition.
Conclusion
Keeping your device drivers up-to-date is a critical component of maintaining your computer’s health, stability, and security. Whether you choose to update manually, use built-in operating system tools, or rely on trusted third-party software, the path to efficient hardware performance is clear. By following best practices and using the right tools, you can ensure a seamless and safe update experience. With this guide, take the first step towards more reliable and efficient computing—your devices will thank you.
Share this content:
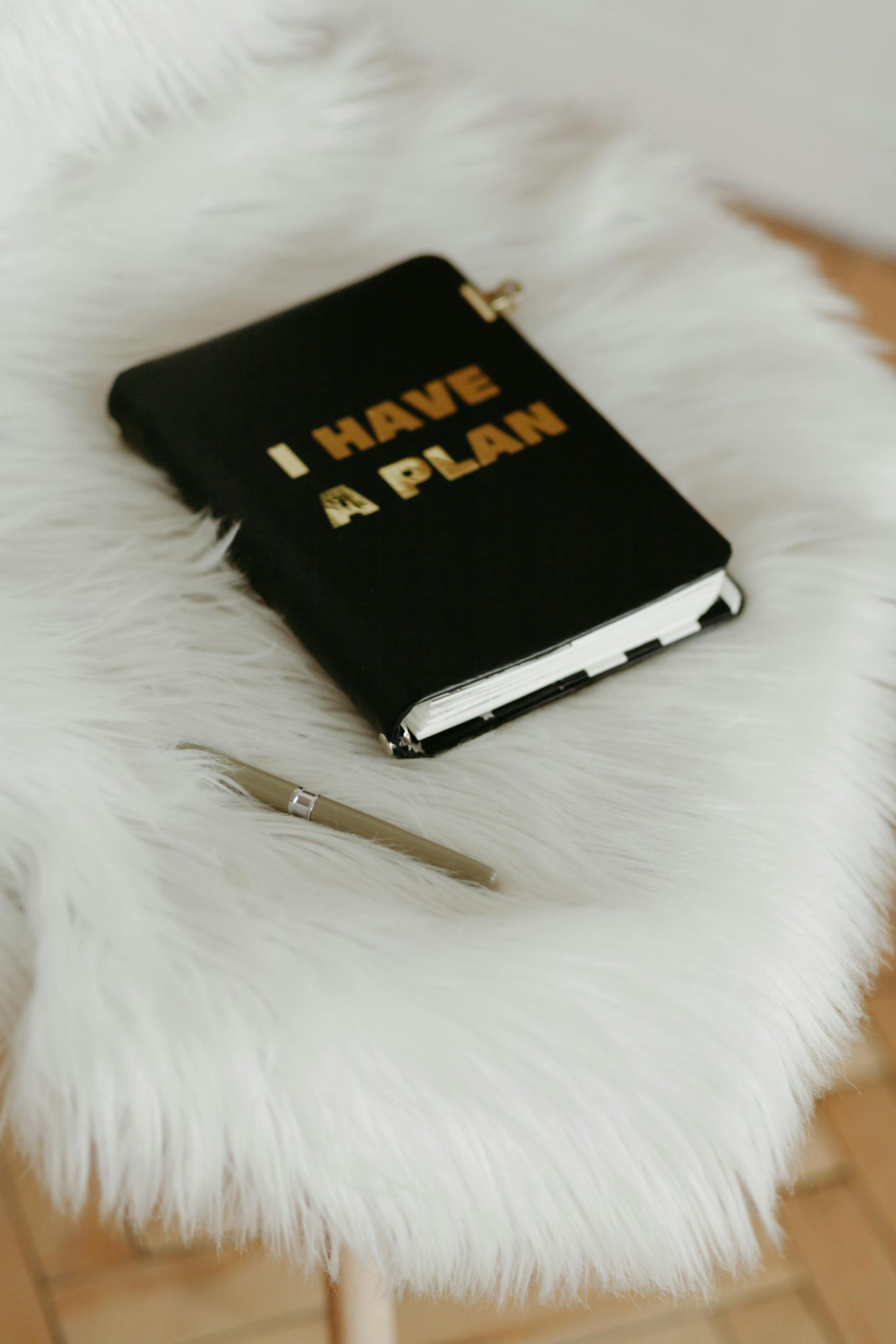



Thanks for sharing this comprehensive guide on updating device drivers! As someone with a bit of technical experience, I’d like to add some insights and suggestions that could enhance this process even further.
1. Utilize Device Manager Effectively: For Windows users, leveraging the Device Manager can streamline the process of managing drivers. When troubleshooting or updating, right-clicking on the device and selecting ‘Update Driver’ provides an option to search automatically for updated driver software, which saves a lot of time and hassle.
2. Create a System Restore Point: Before making any driver updates, it’s prudent to create a System Restore Point. This way, if a driver update leads to system instability, you can quickly revert your system to its previous state. You can create a restore point via the System Properties settings.
3. Check Manufacturer Forums: For more tech-savvy users, it’s beneficial to keep an eye on the manufacturer forums. Often, they provide insights or alerts about driver issues and updates that might not be prominently listed on their site.
4. Research Compatibility: Sometimes, the latest driver might not be the best choice if you are using older hardware. Researching whether a newer driver has known compatibility issues or if the previous version is more stable for your setup can save you from unnecessary headaches.
5. Schedule Regular Maintenance:
Hi there,
Thank you for sharing this comprehensive guide on updating device drivers. Ensuring your drivers are current is indeed vital for optimal hardware performance, security, and compatibility. If you’re looking for specific assistance, here are some tips:
If you encounter specific issues with driver updates or need help identifying hardware model numbers, feel free to provide more details. I’m here to assist you further!