Getting Wake-on-Bluetooth to Work for Your SFFPC: A Comprehensive Guide
Many tech enthusiasts and gamers dream of creating a multi-functional setup that can transition seamlessly from work to play. One way to do this is by setting up a small form factor PC (SFFPC) to function as a console connected to your TV, allowing you to enjoy a sleek gaming experience from your couch. However, among the challenges this involves, getting wake-on-Bluetooth to work consistently stands out as a frequent issue. In this blog post, we’ll dive deep into the intricacies of setting up wake-on-Bluetooth for your SFFPC, exploring potential issues, solutions, and tips to achieve an efficient and hassle-free setup.
Understanding Wake-on-Bluetooth
Wake-on-Bluetooth (WoB) is the feature that allows a PC to wake from a sleep state when a Bluetooth device, like an Xbox controller, sends a specific signal. This is particularly useful in a living room setup where you want to control your SFFPC from the comfort of your couch. When functioning properly, WoB should enable your PC to awaken effortlessly with a press of a button on your Bluetooth-enabled device.
Why Is WoB Inconsistent?
As straightforward as WoB sounds, getting it to work consistently isn’t always easy. Various factors, such as hardware compatibility, Bluetooth drivers, BIOS settings, and power management configurations, play a role in how effectively WoB functions.
Common Issues and Their Solutions
Let us explore some common issues encountered when setting up WoB and their potential remedies.
1. Hardware Compatibility
Your SFFPC’s motherboard and Bluetooth card play critical roles in enabling WoB.
-
Motherboard Support: Not all motherboards support WoB. As mentioned in your query, you are using an ASUS ROG B650E-I WiFi motherboard. ASUS boards typically have good support for advanced features, but it’s essential to check the specific model’s manual or support site to confirm WoB capability.
-
Bluetooth Module: The Mediatek card currently in use might not support WoB as reliably. Upgrading to an Intel AX210 or a similar, widely-supported model could potentially improve the situation. Intel cards are known for broader compatibility with advanced features, including WoB.
2. Driver and Firmware Updates
Outdated drivers or firmware can cause instability with WoB.
-
Driver Updates: Ensure that you have the latest Bluetooth drivers installed for your card. Visit the manufacturer’s website for your Bluetooth module and download the most recent drivers. Intel, for example, offers regular updates that can be downloaded via their website or through the Intel Driver & Support Assistant.
-
BIOS/UEFI Updates: Updating your BIOS can sometimes resolve unexplainable hardware issues. Check the ASUS support page for any new BIOS updates for your motherboard that could enhance peripheral support, including Bluetooth functionality.
3. Power Management Settings
Windows power management features can interfere with WoB.
-
Device Manager Settings: Navigate to the Device Manager, find your Bluetooth adapter, and ensure you allow the device to wake the computer. Ensure that the “Allow this device to wake the computer” option is checked under the Power Management tab.
-
USB Power Savings: Disabling USB selective suspend can help. Within the Windows Control Panel, access Power Options, and disable the USB selective suspend setting under your chosen power plan.
4. BIOS Configurations
BIOS/UEFI settings can affect WoB function:
- WoB Option: In some BIOS configurations, you might need to enable a “Wake on Bluetooth” or “Wake from PCIe” option. Access your BIOS settings during boot (often by pressing a key like Del or F2) and explore power management options for relevant settings.
5. Registry Tweaks
You’ve already adjusted the registry to add systemwakeonbluetooth; however, ensure that any other necessary registry keys related to power management and device control are appropriately configured.
Exploring Alternative Solutions
If tweaking configurations doesn’t resolve the issues, consider alternative hardware solutions:
1. External Bluetooth Dongle
An external Bluetooth dongle can sometimes bypass limitations inherent in built-in Bluetooth adapters.
-
Choosing the Right Dongle: Look for a dongle with WoB support specifically mentioned. Brands like ASUS, TP-Link, and especially products known to pair well with Microsoft devices might offer better reliability.
-
Plug and Play: An external dongle often provides plug-and-play integration, minimizing the need for extensive configuration.
2. Wired Solutions
Although direct Bluetooth control is desirable, consider a hybrid approach for reliability.
-
Wired Controllers: Use a USB connection for your controller to wake your system automatically. Although this lacks the wireless convenience, it offers a reliable alternative.
-
Infrared (IR) Remote: Using an IR remote with a compatible receiver could serve as another reliable option for waking your system without extensive Bluetooth consistency dependency.
Practical Tips and Insights
Setting up a reliable WoB system often involves patience and trial-and-error. Here are additional tips:
-
Test Multiple Setups: Before settling on a permanent configuration, test various setups to identify what works best. Varying BIOS settings, drivers, and even completely different Bluetooth peripherals can offer insight.
-
Check Online Forums and Communities: Online communities are a wealth of knowledge where similar issues are often discussed. Websites like Reddit, Stack Exchange, and manufacturer forums might reveal solutions that worked for others with similar issues.
-
Document Changes: As you make changes, document the steps. This approach allows you to backtrack easily if a certain configuration doesn’t deliver the expected results.
Conclusion
Getting wake-on-Bluetooth to work efficiently with your SFFPC requires not just the right hardware but also strategic configuration and patience. By addressing hardware compatibility, ensuring up-to-date drivers and firmware, and optimizing power management and BIOS settings, you can potentially enhance the functionality and reliability of your wake-on-Bluetooth feature. With these comprehensive insights and solutions, you’re one step closer to creating the seamless gaming and media experience you’ve envisioned. Happy troubleshooting and enjoy your SFFPC console gaming experience!
Share this content:
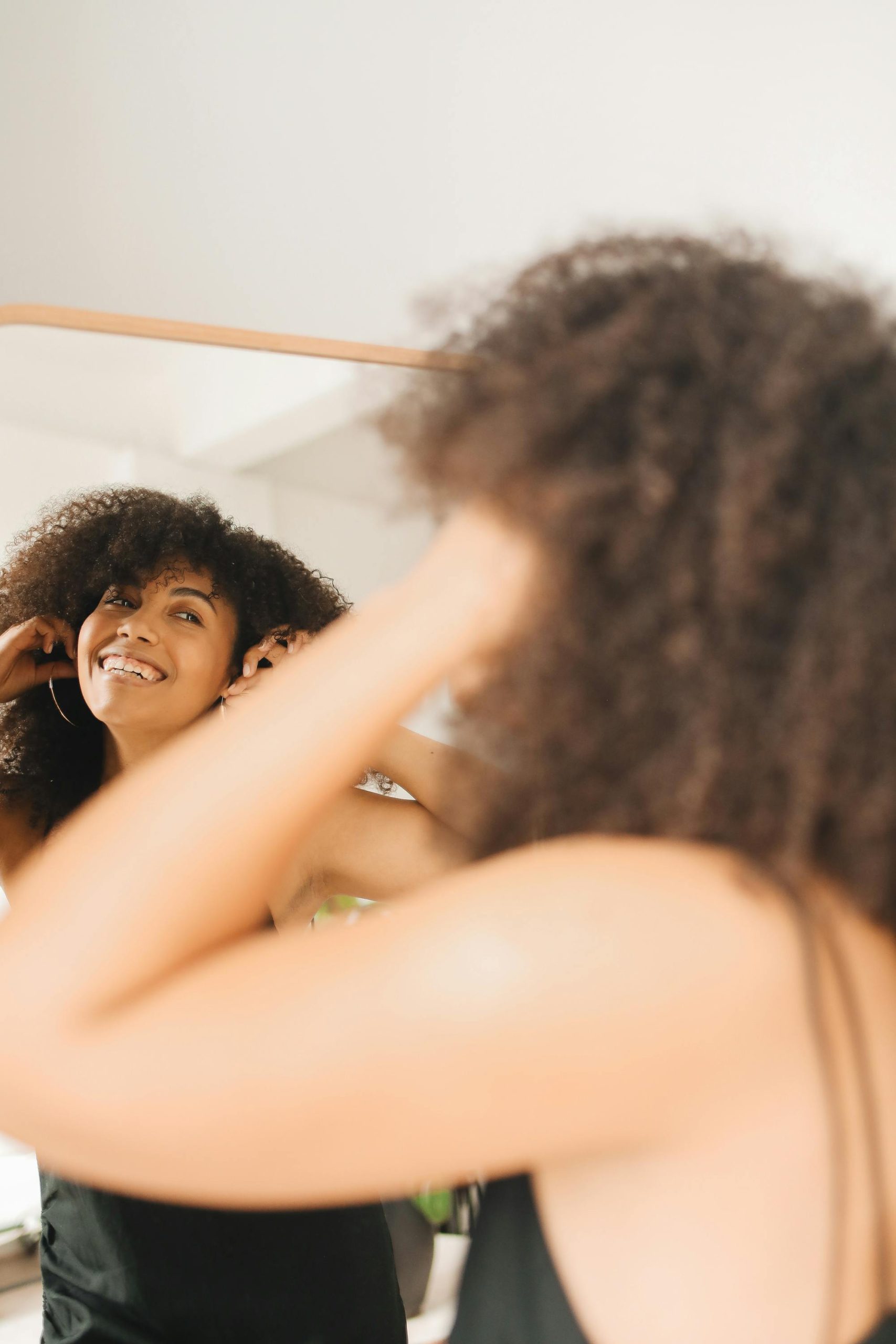



Response to “Wake-on-Bluetooth help”
Thanks for the detailed guide on Wake-on-Bluetooth (WoB) for SFFPC setups! As someone who has navigated similar challenges, I’d like to share some insights and additional troubleshooting steps that might further assist users facing issues.
Hardware Compatibility Insights
In addition to verifying motherboard and Bluetooth card support, it’s worth noting that specific models may require firmware updates to enable or stabilize WoB functionality. If users are still encountering inconsistent performance, they could explore user forums specific to their motherboard model for any unofficial fixes or experiences.
Advanced BIOS Settings
It’s important to delve deeper into BIOS settings than just enabling WoB. Look for settings related to Deep Sleep or Power Management options, as disabling these sometimes helps maintain a stable connection. Additionally, ensure that Fast Boot is disabled, as this feature can interfere with device wake capabilities.
Driver Considerations Beyond Bluetooth
Besides updating Bluetooth drivers, ensure that chipset drivers are current. Outdated chipset drivers can indirectly affect how peripherals communicate with the PC. For platforms like ASUS, using the AI Suite can help ensure your system is optimized.
Registry Edit Extensions
Further to your registry tweaks, I recommend checking the following keys for wake features:
HKEY_LOCAL_MACHINEHi, thank you for sharing such a detailed overview of the issues you’re experiencing with wake-on-Bluetooth on your SFFPC. Based on the information you’ve provided, here are some additional steps that might help improve the reliability of WoB: