Understanding Laptop Mouse Components: Identifying and Replacing the Touchpad
In the realm of laptop functionality, the touchpad is an essential element that facilitates navigation and user interaction. However, like any other component, it may occasionally require replacement due to wear and tear or malfunction. If you’ve found yourself asking, “What is this part of the laptop mouse called, and how can I replace it?” you’re not alone.
What Is a Touchpad?
The component in question is commonly referred to as the touchpad or trackpad. This built-in peripheral allows users to control the cursor on their screen using finger movements, offering a compact alternative to traditional mouse devices. When functioning correctly, a touchpad should respond accurately to various gestures, enhancing overall usability.
Signs You May Need a Replacement
Before diving into the replacement process, it’s crucial to identify whether your touchpad truly needs to be replaced. Common indicators include:
- Unresponsive or erratic cursor movement
- Physical damage, such as cracks or unresponsiveness in certain areas
- Malfunctioning gestures or clicks
If you are experiencing any of these issues, it may be time to consider a replacement.
Steps to Replace Your Laptop Touchpad
-
Check Compatibility: Start by ensuring that you purchase a touchpad compatible with your laptop model. Refer to your device’s manual or manufacturer’s website for guidance.
-
Gather Necessary Tools: Typically, you will need a small screwdriver set, pry tools, and, optionally, an anti-static wrist strap to prevent static damage to internal components.
-
Power Down and Disconnect: Ensure that your laptop is powered off and unplugged. For added safety, remove the battery if possible.
-
Disassemble the Laptop: Carefully open the laptop casing, taking care not to damage any connectors. This step varies by model, so follow manufacturer guidelines for your specific device.
-
Locate the Touchpad: Once inside, locate the touchpad module. It is usually connected by a ribbon cable that you’ll need to disconnect gently.
-
Remove and Replace: Remove the faulty touchpad and replace it with the new one, ensuring all connections are secure.
-
Reassemble and Test: After reassembly, power on your laptop to test the new touchpad. Make sure all features work before finalizing your repair.
Final Thoughts
Replacing a laptop touchpad may seem daunting, but by following these
Share this content:
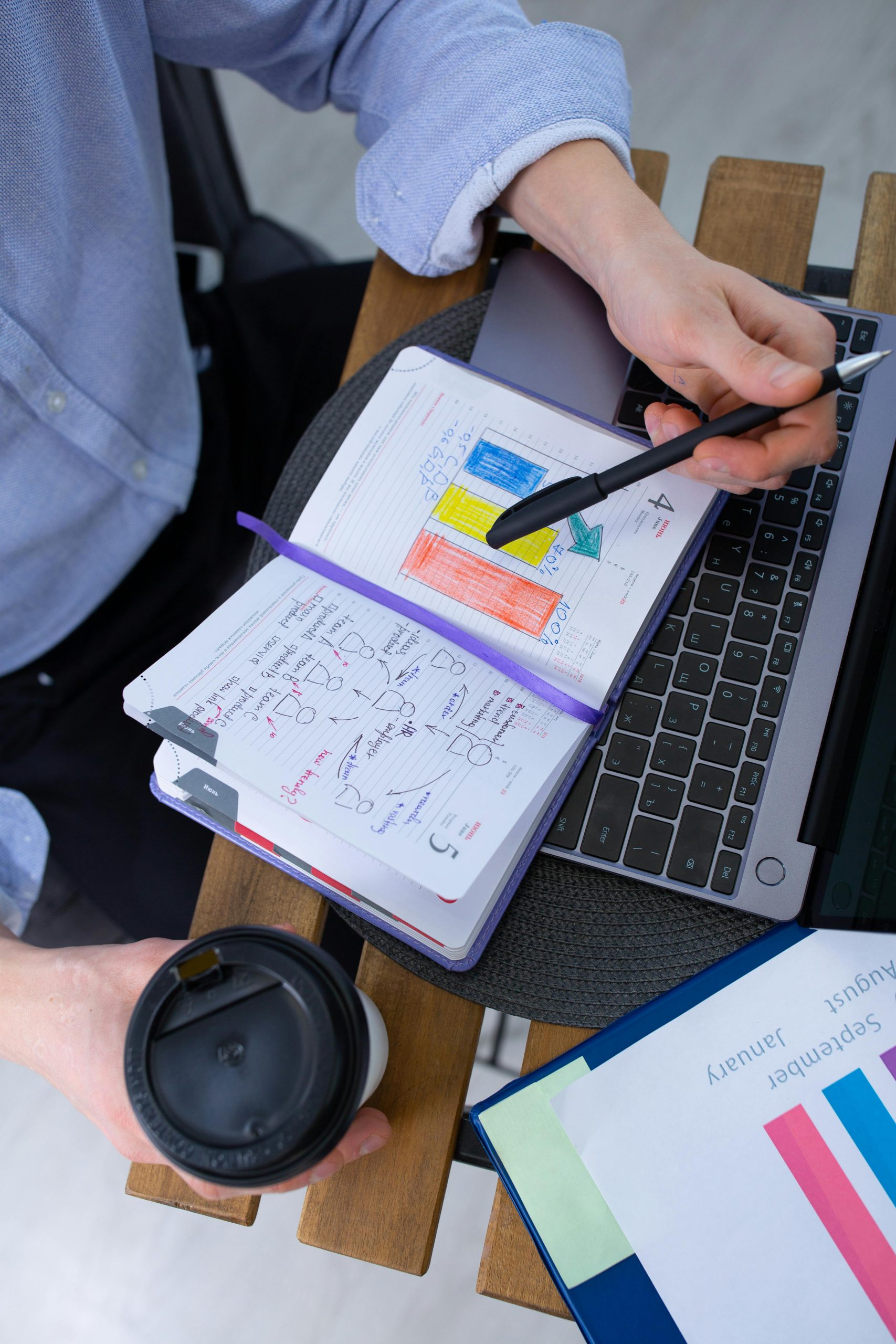



Hello, your inquiry about the part of the laptop mouse being the touchpad is very well explained in your post. If you’re planning to replace the touchpad yourself, here are some additional tips to ensure the process goes smoothly: