Troubleshooting Vanishing Wi-Fi and Bluetooth: A Comprehensive Guide
Introduction
In today’s digital era, having a stable and reliable internet connection is as crucial as electricity in our homes. Connectivity issues with Wi-Fi and Bluetooth can be immensely frustrating, as they often impact both productivity and leisure activities. The distress shared by a user on Reddit who faced the disappearance of their Wi-Fi and Bluetooth functionalities is not an isolated case. Many users have encountered similar problems, and understanding the root cause as well as exploring potential solutions can be a daunting task. This detailed guide aims to unravel the intricacies behind such issues and provide a step-by-step approach to troubleshoot and fix them effectively.
Understanding the Problem
Imagine booting up your laptop only to find that your Wi-Fi and Bluetooth options have vanished from the menu on the taskbar. You delve into the Device Manager and see an entry for “Intel Wireless-AC 9560 160MHz,” but the Bluetooth device is conspicuously absent—even when you enable the “show hidden files” option. Additionally, there’s an “unknown USB device” showing an error. This situation can make even the most tech-savvy individual feel exasperated and helpless.
Common Causes for Connectivity Issues
-
Driver Corruption or Malfunction: Drivers are software that allow your operating system to communicate with hardware devices. Corrupt or outdated drivers can often lead to devices not being recognized.
-
Windows Updates: Sometimes, a new update might cause certain hardware functions to glitch, especially if the update affects how drivers function.
-
Hardware Failure: In some cases, the hardware component of the Wi-Fi or Bluetooth might be damaged or failing.
-
Software Conflicts: Occasionally, recently installed software can create conflicts, leading devices to disappear.
-
BIOS Settings: Incorrect BIOS settings can sometimes disable hardware inadvertently.
Step-by-Step Troubleshooting Guide
1. Check Physical Switches and Connections
Before diving into software solutions, ensure that any physical Wi-Fi or Bluetooth switches on your laptop are turned on. Also, verify that the device physically supports these functionalities.
2. Use Windows Troubleshooter
Windows has built-in troubleshooting tools that can sometimes automatically identify and fix issues.
- Navigate to Settings > Update & Security > Troubleshoot.
- Select “Internet Connections” for Wi-Fi problems and “Bluetooth” for Bluetooth issues.
- Follow the on-screen instructions to complete the process.
3. Updating or Reinstalling Drivers
Manual Driver Updates
- Device Manager Check:
- Right-click on the Start button and select “Device Manager.”
- Locate “Network adapters” and see if “Intel Wireless-AC 9560” is listed.
-
Right-click on it and select “Update Driver.”
-
Browse for Drivers:
- Visit the official Lenovo website or the Intel support page.
- Search for the latest driver updates for your specific model.
- Download and install these updates manually.
Automatic Driver Update Tools
Consider using third-party software like Driver Booster or Driver Talent to automatically detect and update outdated drivers.
4. Investigate USB Device Error
The “unknown USB device” error might be related to USB interfaces affecting your wireless card.
- Try connecting the device to another USB port.
- Uninstall the USB device from the Device Manager and restart your computer to force Windows to reinstall it.
5. System Restore
If the problem started recently, a system restore might be an effective solution.
- Search for “System Restore” in the start menu.
- Choose a restore point from before the issue began.
- Follow the prompts to restore your system to a previous state.
6. BIOS Check
A BIOS misconfiguration can cause hardware components to malfunction.
- Restart your laptop and press the designated key to enter the BIOS setup (typically F2, F10, DEL).
- Navigate to the advanced options and check for Wi-Fi/Bluetooth settings.
- Ensure both settings are enabled.
- Save the changes and exit.
7. Investigate Third-party Software
Uninstall any recent software that coincides with the onset of the problem. Sometimes antivirus or security software might interfere with hardware connectivity.
8. Explore Hardware Failure
If none of the above solutions work, the issue might stem from hardware failure.
- Consult a professional technician to diagnose the laptop physically.
- If your device is under warranty, contact Lenovo support for a replacement or repair.
Proactive Measures to Prevent Future Issues
Regular Updates
Keep your system and drivers up to date with the latest patches and updates. Enabling automatic updates is a way to ensure you’re not missing out on important fixes.
Regular Back-Ups
Perform regular backups to maintain your data integrity in case a system restore becomes necessary.
Utilize Diagnostic Tools
Leverage manufacturer diagnostic tools like Lenovo Diagnostics to periodically check the health of your laptop.
Invest in Quality Hardware
If hardware failure is confirmed, ensure that replacements are high quality and compatible with your system specifications.
Conclusion
Encountering the sudden disappearance of Wi-Fi and Bluetooth functions can be unnerving, but with a systematic approach, the issue is often resolvable. Understanding the potential causes allows users to explore multiple solutions effectively. While technology can undoubtedly throw unexpected challenges, remaining informed and prepared is the best defense. Implementing preventive measures can reduce the likelihood of encountering similar issues in the future, ensuring seamless connectivity in your daily tasks. If all else fails, reaching out to professional support can provide the expertise needed to restore your device to full functionality.
Share this content:
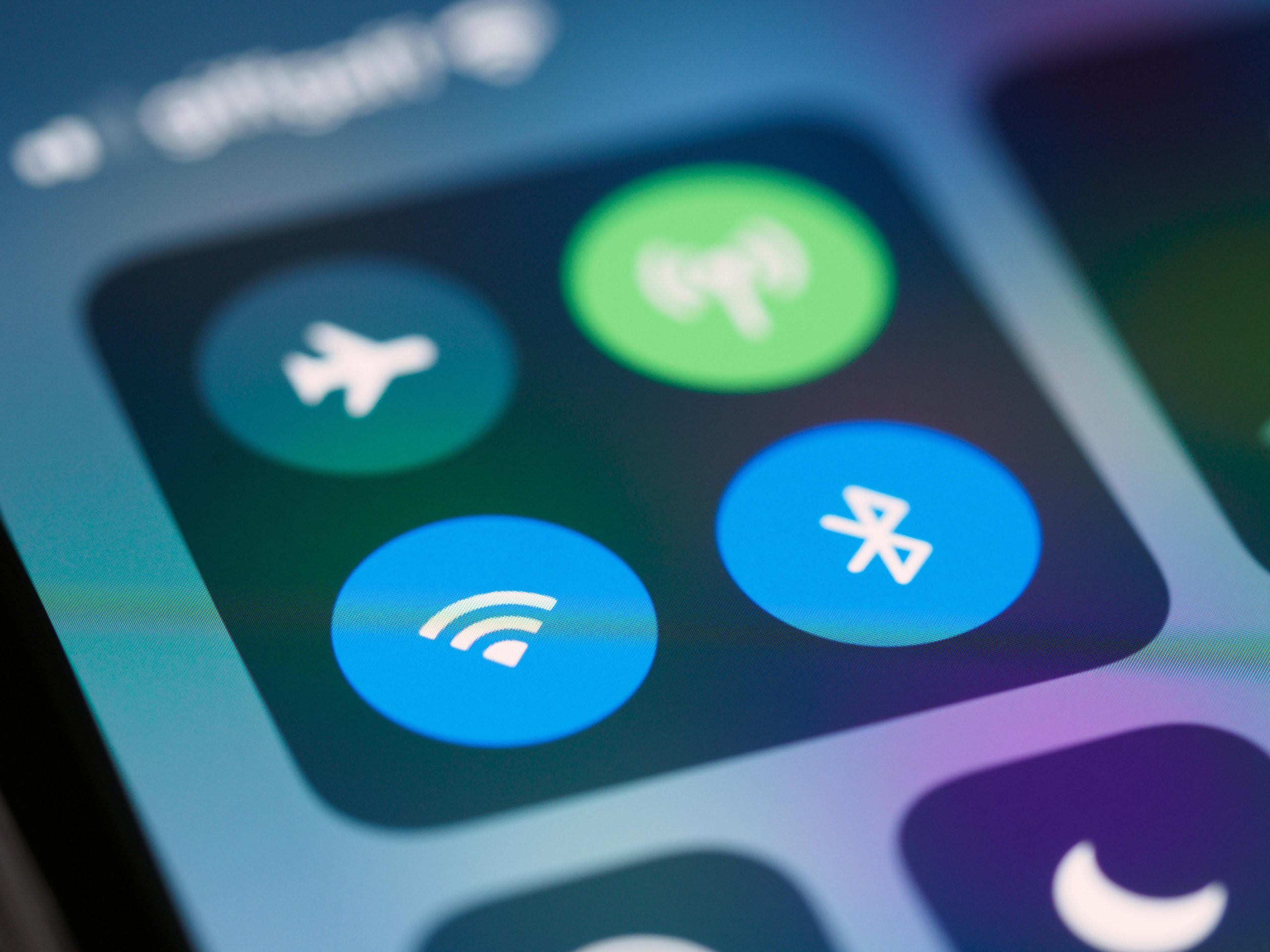


Response to Troubleshooting Vanishing Wi-Fi and Bluetooth: A Comprehensive Guide
Hi there! It’s unfortunate to hear about the connectivity issues you’ve been experiencing with both Wi-Fi and Bluetooth. These problems can stem from various root causes, as you’ve adequately highlighted in your detailed guide. Here’s a consolidated approach that may help you effectively troubleshoot these issues.
Advanced Troubleshooting Considerations
Hi, thank you for reaching out. Based on your description, it seems like you’re experiencing a complete loss of Wi-Fi and Bluetooth functionality, which can be quite frustrating. Here are some troubleshooting steps I recommend to help resolve the issue: