Troubleshooting Windows 10 Start Menu: Resolving Issues with Recently Accessed and Pinned Files
If you’re using Windows 10 and have recently noticed that the Start Menu no longer displays your recently accessed or pinned files for certain applications, you’re not alone. This issue can be particularly frustrating when it disrupts your workflow, especially if you rely heavily on quick access to files and folders via the Start Menu. In this blog post, we will delve into this problem, explore its possible causes, investigate some comprehensive troubleshooting methods, and provide insights to help you restore functionality to your system.
Understanding Windows 10 Start Menu Behavior
Before we can diagnose and fix the issue, it’s crucial to understand how the Windows 10 Start Menu is supposed to function. Typically, when you pin an application to the Start Menu, you can right-click the application icon and view a list of recently accessed files or folders associated with that application. This feature is a part of Windows’ “Jump List” functionality, designed to enhance productivity by giving users easy access to their most commonly used resources.
How Does the Jump List Work?
A Jump List appears when you right-click an application icon in your Start Menu or taskbar. It’s meant to offer a variety of shortcuts, including:
- Recently Accessed Files: Shows the files you’ve most recently opened using that application.
- Pinned Files: Displays files you’ve chosen to permanently keep at the top of the Jump List for easy access.
- Quick Actions: Allows you to perform task-specific actions, such as creating a new document.
If this is not working as expected, like in the issue described where recently accessed and pinned files are absent in the Start Menu but present in the taskbar, we need to figure out what’s going wrong.
Possible Causes Behind the Issue
Several factors can disrupt the normal behavior of the Start Menu’s Jump List:
- Corrupted User Profiles: A corrupted Windows user profile can cause unforeseen behaviors, including issues with the Start Menu.
- Settings Misconfigurations: Disruption in settings related to privacy, storage permissions, or system configuration.
- System Updates: Sometimes, system updates can reset certain settings back to their defaults or introduce bugs.
- Software Conflicts: New apps or updates might conflict with Windows’ built-in functions, affecting visibility in the Start Menu.
Steps to Troubleshoot and Fix
Now that we know what might be causing issues with the Start Menu, let’s discuss thorough troubleshooting measures. Follow these steps to potentially resolve the problem and regain access to your Jump Lists:
1. Verify Privacy Settings
Sometimes privacy settings within Windows 10 can inadvertently block the recent items list:
- Navigate to Settings: Click on “Start,” select “Settings” (gear icon), and then “Privacy.”
- Access Activity History: In “Privacy”, click on “Activity History” and ensure that the setting for collecting and displaying activity history is enabled.
- Manage Recent Items: Go to “Start,” then “Settings,” followed by “Personalization” and “Start.” Confirm that “Show recently opened items in Jump Lists on Start or the Taskbar” is turned on.
2. Perform System File Check
Corrupted files can cause unexpected behavior. Running a system file check might rectify any underlying issues:
- Run Command Prompt: Open “Command Prompt” with administrator privileges (right-click, then “Run as Administrator”).
- Execute SFC: Type
sfc /scannowand press “Enter.” - Review Results: The system will verify the integrity of your system files and report any corruptions or issues, attempting to fix them automatically.
3. Clear and Rebuild Jump List Cache
The cache related to Jump Lists might need a refresh:
- Disable Recent Items and Jump Lists: Temporarily disable the “Show recently opened items” setting in “Personalization” under “Start.”
- Delete Cache Files: Open File Explorer and navigate to
%APPDATA%\Microsoft\Windows\Recent\AutomaticDestinations, and delete files there. - Enable Recent Items and Jump Lists: Re-enable the setting we disabled earlier. This should help reset the Jump List display.
4. Restore Default Settings
If modifications have been made that you’re unsure of, restoring defaults can aid in troubleshooting:
- Restore Default Settings: Go to “File Explorer Options” via “Control Panel” and hit “Restore Defaults.”
- Restart Windows Explorer: Use “Task Manager” to restart Windows Explorer, this essentially refreshes the UI and its elements.
5. Build a New User Profile (Advanced)
If the issue persists, creating a new user profile might solve the problem, especially if your current profile is corrupted:
- Create a New Account: Go to “Settings,” click “Accounts,” then “Family & other users,” and add someone else to this PC using either a Microsoft account or a local account.
- Migrate Files: Log out and log into the new account, and move your personal files and settings.
Additional Insights and Considerations
Impact of Windows Updates
Keep your operating system updated with the latest patches, as Microsoft continuously releases updates that can fix bugs like these. On the flip side, if the issue coincided with a recent update, this could be a buggy patch—check Microsoft’s forums or support for similar reports.
Third-Party Software Influence
Do you have utility or customization software (like themes or icon packs) installed? These could interfere with native aspects of Windows. Try temporarily disabling or uninstalling such software to determine if they’re contributing to the issue.
The Role of Third-Party Browsers and PDF Readers
Applications that handle file opening across browsers, PDF readers, or other viewers might not fully integrate with the Jump List features, especially if they use sandboxing or other security features limiting access to the operating system.
Conclusion
The Windows 10 Start Menu, with its Jump List feature, plays an integral role in streamlining user productivity by providing quick access to files and commands. If this feature stops working, it raises both inconvenience and challenges. By understanding potential causes, employing systematic troubleshooting strategies, and keeping abreast with updates and community forums, you can effectively tackle this issue.
In case your problem persists after trying all these steps, seeking help from Microsoft Support or engaging with the Windows community forum could provide additional insights. Remember, keeping your system updated, preventing conflicts with third-party software, and maintaining healthy system settings are fundamental steps in ensuring seamless operation of your Windows 10 environment.
Share this content:
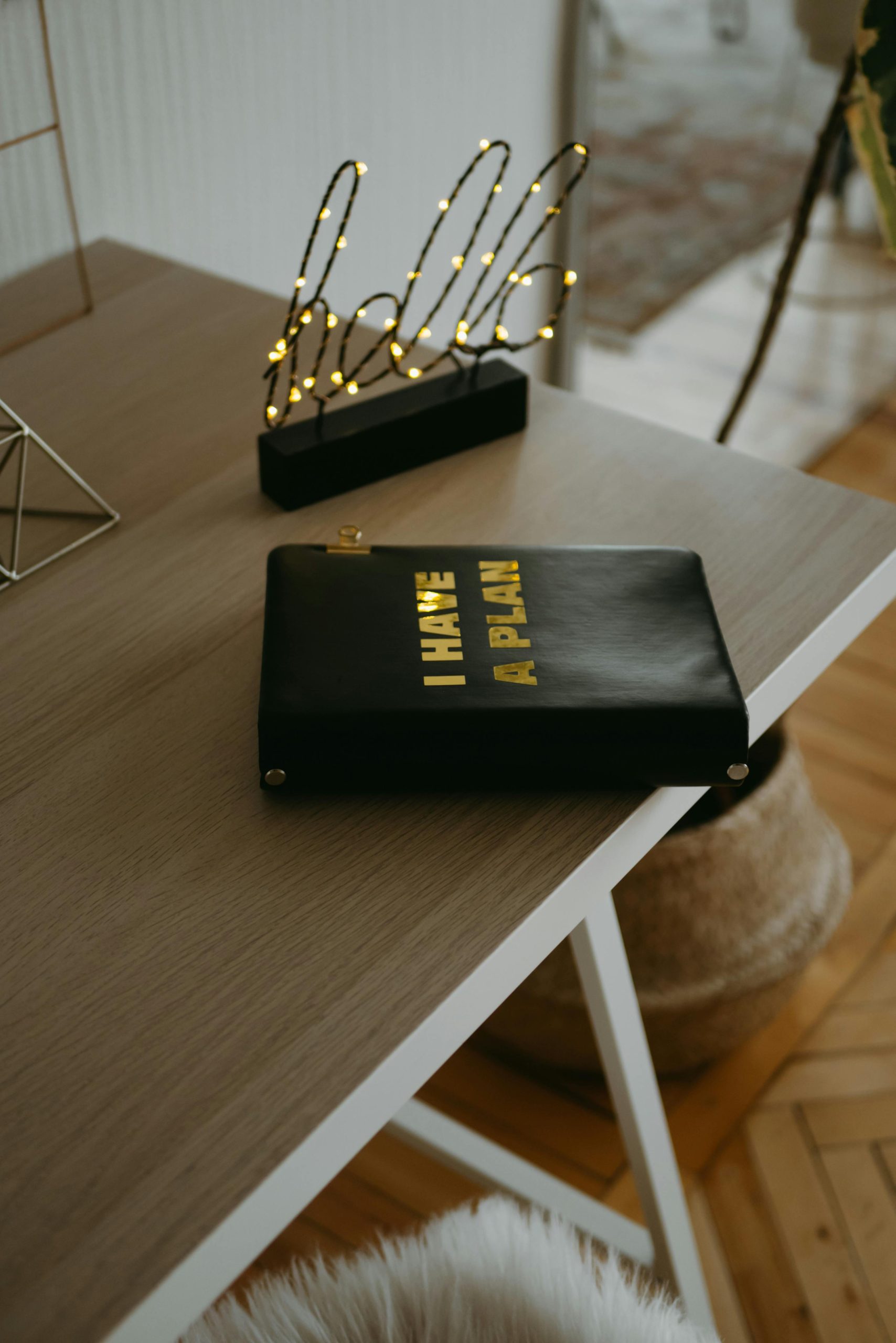



Hi there,
Thank you for reaching out with your detailed issue regarding the Start Menu’s recent and pinned files not displaying as expected in Windows 10. Based on your description and the troubleshooting steps you’ve already considered, here are some additional suggestions that might help resolve the problem:
%APPDATA%\Microsoft\Windows\Recent\AutomaticDestinationsand%APPDATA%\Microsoft\Windows\CustomDestinations. Make sure to back up these folders first if needed.DISM /Online /Cleanup