Troubleshooting a Locked Down Windows 11 Installation on a New PC
The excitement of unboxing and setting up a brand new laptop can quickly turn to frustration when problems arise during the operating system installation process. This detailed guide walks you through the potential issues and solutions if you find yourself locked out of features in Windows 11 on your new Lenovo ThinkBook or any other PC.
Initial Setup and Common Errors
Out-of-Box Experience Region Error (OOBEREGION)
The Out-of-Box Experience (OOBE) is a series of steps in Windows initialization that occur after installation. It helps you configure basic settings like language, keyboard layout, and region. Encountering an OOBEREGION error indicates a failure to access or acknowledge your regional settings during this configuration. Although skipping this step might seem like a quick workaround, it can cause system misconfigurations, impacting Windows services that rely on regional settings.
Solutions:
-
Reattempt the Installation: Before skipping, try restarting the installation process. Ensure your installation media has the necessary regional settings preconfigured, and disable any VPNs or proxies that might interfere with region detection.
-
Clean USB Media: Double-check that your USB installation media is functioning correctly and has all the necessary installation files. You might want to recreate the media using the official Windows Media Creation Tool.
Network and Internet Access Issues
The inability to connect to Wi-Fi during installation prevents Windows 11 from accessing drivers or updates beneficial to unlocking system features. The bypassNRO command helps you skip the mandatory network connectivity page but leaves your system in a state without internet, hindering necessary updates and driver installations.
Solutions:
-
Driver Installation via USB: Download Wi-Fi or LAN drivers from another computer and transfer them to the new laptop using a USB drive. Install these drivers manually to gain network access.
-
Temporary Ethernet Connection: If possible, use a wired Ethernet connection directly from your router to update Windows and install necessary drivers.
System Functionality Locked after Installation
Finding that hardware functionalities like the touchpad, audio, and several settings are disabled is common when Windows installs without network-driven driver updates.
Solutions:
- Install Drivers Manually:
- Identify Missing Drivers:
- Open the Device Manager (
Win + X, then select Device Manager). - Look for devices with a yellow exclamation mark indicating missing drivers.
- Open the Device Manager (
- Download Drivers:
- Visit the manufacturer’s website specifically for your laptop model to download the latest drivers for components such as the touchpad and audio.
-
Install respective drivers:
- Use the USB drive to transfer these drivers and install them.
-
Utilize Lenovo Vantage:
- Once internet access is established, download Lenovo Vantage from the Microsoft Store.
- This application automatically detects and installs necessary Lenovo-specific drivers, ensuring your ThinkBook functions properly.
Troubleshooting Post-Installation
Creating a Local Account
During installation, a local account allows basic access without connecting to a Microsoft account. While limited, setting up your systems correctly with a local account is critical before establishing an internet connection.
Solutions:
- Switch to a Local Administrator Account:
- Navigate to Settings (
Windows + I), thenAccounts. - Under
Your Info, selectSign in with a local account instead. -
Follow prompts to set up a new account with administrative privileges, providing broader system configuration access.
-
Once internet access is secured, switch back and sign into a Microsoft account to ensure synchronization of settings and preferences across devices.
Activating Windows Features
Missing drivers and lack of updates can result in multiple features being locked. Address these problems systematically:
Update BIOS/UEFI Firmware
- Check if there’s an available BIOS/UEFI update for your laptop.
- An outdated BIOS can lead to compatibility issues with Windows 11, and updating it can resolve some underlying hardware incompatibilities.
Conducting a System Update
- Ensure Windows is fully updated.
- Go to Settings -> Update & Security and check for updates.
- Install all available updates to allow Windows to download the necessary patches and drivers, improving the laptop’s functionality.
Addressing Audio and Touchpad Functionality
Audio Issues
- Use the Windows Troubleshooter for audio.
-
Navigate to Settings -> System -> Sound, and click on
Troubleshootunder output. -
Install or update audio drivers from Device Manager, ensuring that you download the version aligned with your hardware specifications (Realtek, Intel, etc.).
Touchpad Issues
- Ensure the touchpad is not disabled in the settings.
-
Go to Settings -> Devices -> Touchpad, and confirm it is turned on.
-
If the issue persists, remove the touchpad driver from the Device Manager and reinstall it using the driver from Lenovo’s website.
Conclusion
Troubleshooting a locked Windows 11 installation on a new Lenovo ThinkBook or similar PC can be daunting, especially if key functionalities are impaired. However, a methodical approach involving driver updates, a careful review of installation settings, and utilizing OEM-specific Software can restore full functionality. Always ensure that all initial setup steps are correctly executed, and be patient in reattempting failed processes instead of skipping them. With internet access established and updates and drivers applied, your system should operate as expected.
Share this content:
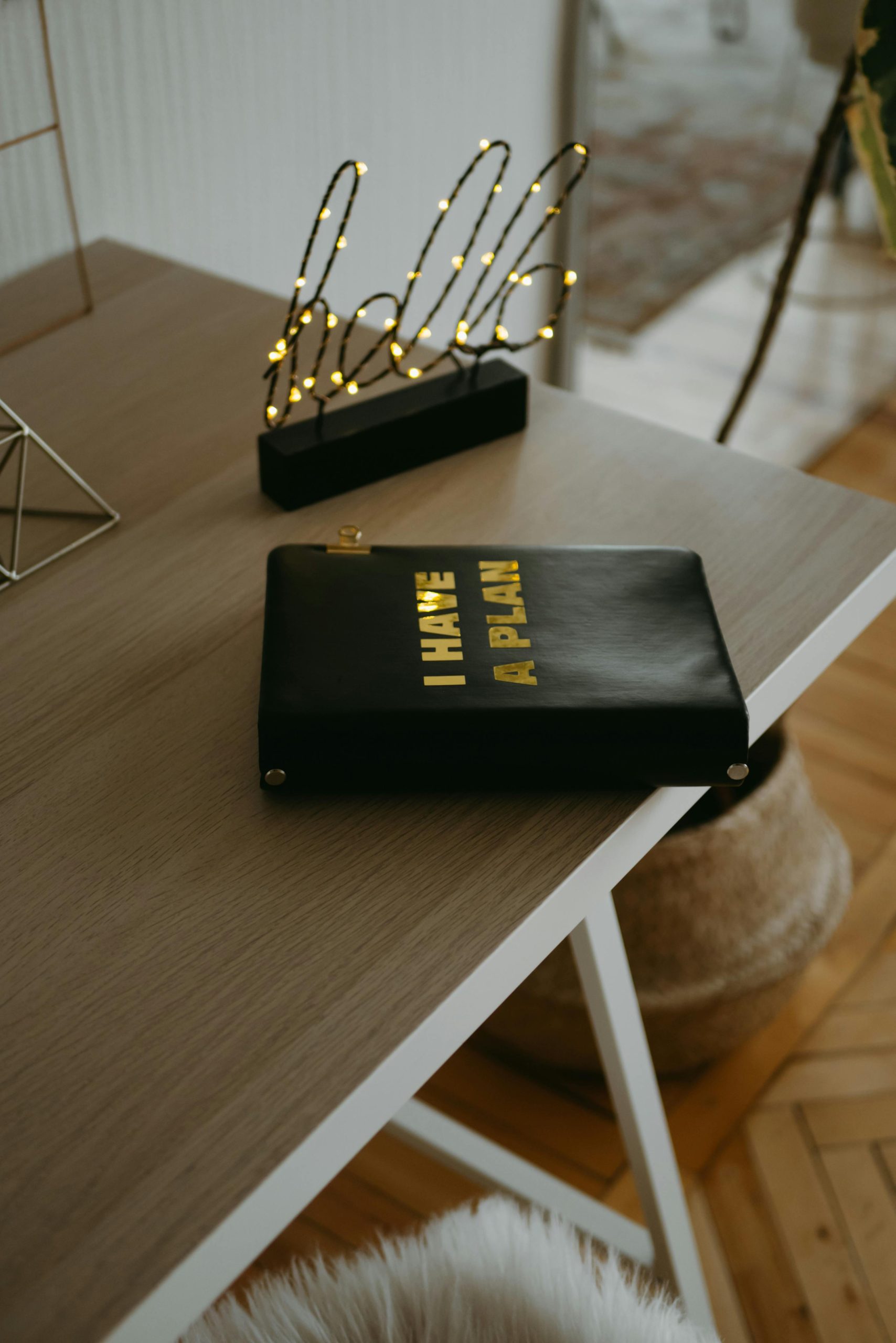



Response to Windows 11 Installation Issues
It’s quite common to face challenges during the initial setup of Windows 11, especially on new devices like the Lenovo ThinkBook. Here are some additional points and solutions that may help address the issues you’re experiencing:
Advanced Troubleshooting Steps
8. Check Secure Boot Settings
If you’re encountering driver issues, ensure that Secure Boot is enabled in your BIOS settings. Sometimes, disabling it can interfere with the driver installation process, especially for OEM drivers.
9. System Restore Point
After resolving issues, it’s advisable to create a system restore point. Doing this helps you easily revert to a functioning state if future problems arise.
10. Windows Event Viewer
If system functionalities remain locked, examine the Windows Event Viewer for error logs. This can provide insight into issues that aren’t immediately apparent.
Driver Installation Sources
While downloading drivers from the manufacturer’s website is recommended, ensure you’re using the correct version for your specific hardware model. Tools like