Troubleshooting Windows 11: Fixing UWP, Microsoft Store, and Windows Update Issues That Have Persisted for Years
Windows has long been one of the most popular operating systems worldwide, offering a plethora of features and a user-friendly interface that caters to both tech enthusiasts and everyday users. With Windows 11, Microsoft introduced several innovative features aimed at enhancing user experience, such as a new Desktop design, Widgets, an integrated Microsoft Teams app, and a much-improved Microsoft Store. However, some users have experienced persistent issues with Universal Windows Platform (UWP) apps, the Microsoft Store itself, and Windows Update, rendering these core features inoperative. As noted in our initial user feedback, these problems may arise from various factors such as system scripts or modifications made during an effort to personalize Windows. In this post, we’ll explore the possible causes of these issues and offer a comprehensive guide to resolve them.
Understanding UWP, Microsoft Store, and Windows Update
Universal Windows Platform (UWP)
UWP is a computing platform created by Microsoft and used primarily for developing modern apps that can run across all Windows 10 and Windows 11 devices, including PCs, tablets, Xbox, and more. UWP apps offer seamless integration and security features superior to traditional desktop applications. For users relying on these apps, having them non-functional can significantly impact the overall Windows experience.
Microsoft Store
The Microsoft Store serves as the primary marketplace for acquiring apps, games, and other digital content. It’s designed to provide users with a safe and reliable place to download software that meets Microsoft’s security and quality standards. Unfortunately, when the Microsoft Store isn’t functioning, accessing new apps or updating existing ones becomes a formidable task.
Windows Update
Windows Update is essential for keeping your operating system secure and running smoothly. It provides important patches, security updates, and feature upgrades that help protect your system from vulnerabilities and performance issues. A malfunctioning Windows Update can leave your system outdated and potentially vulnerable to security threats.
Common Causes of Dysfunction in UWP, Microsoft Store, and Windows Update
System Modifications and Debloating
As mentioned in the original post, one possible cause of these persistent issues is running system modification scripts, particularly debloating scripts or those that apply Windows 7 themes. Debloating scripts are designed to remove bloatware and unnecessary background services to improve system performance but can inadvertently disable crucial Windows functionality, including UWP, Microsoft Store, and Windows Update.
Corrupted System Files
Corrupted or missing system files can also prevent these features from working correctly. Windows relies on a well-maintained database of system files for everyday operations, and any disruption can lead to the malfunctions described. This corruption could result from improper shutdowns, malware infections, or even disk write errors.
Network Issues
Connectivity issues can sometimes interfere with the functionality of the Microsoft Store and Windows Update, as both require a stable internet connection to operate properly. Problems with network settings or a weak signal might cause these features to fail.
System Configuration Conflicts
At times, updates or newly installed software may not align well with existing system configurations, leading to software conflicts. This type of issue can hinder the functionality of UWP, Microsoft Store, and Windows Update.
Steps to Resolve the Issues
Step 1: Check Your Internet Connection
Before delving into more complex solutions, it’s crucial to ensure your internet connection is stable. Restart your router, change to a wired connection if possible, and check for any network warnings.
Step 2: Run Windows Troubleshooter
Windows has built-in troubleshooters designed to assist in diagnosing and fixing common problems. These tools can be a quick and easy first step to identify and potentially solve the issues.
- Navigate to Settings > Update & Security > Troubleshoot.
- Select Windows Store Apps, Windows Update, and Internet Connections troubleshooters and run them one by one.
- Follow the on-screen instructions and apply any suggested fixes.
Step 3: Repair System Files
Utilize the built-in System File Checker (SFC) and Deployment Image Servicing and Management (DISM) tools to repair corrupt files.
- Open Command Prompt as administrator.
-
Type
sfc /scannowand press Enter. Allow the process to complete and follow any instructions that appear. -
Use DISM to restore system health.
- In the Command Prompt window, type
DISM /Online /Cleanup-Image /RestoreHealthand press Enter. Wait for the process to complete.
Step 4: Reset the Microsoft Store
Sometimes, resetting the Microsoft Store can resolve issues related to its functionality.
- Go to Settings > Apps > Apps & features.
- Locate Microsoft Store, select Advanced Options, then click on Reset.
Step 5: Re-Register UWP Apps
To ensure all UWP applications are registered correctly, use PowerShell.
- Open PowerShell as administrator.
- Enter the following command:
shell
Get-AppxPackage -allusers | foreach {Add-AppxPackage -register "$($_.InstallLocation)\appxmanifest.xml" -DisableDevelopmentMode}
Step 6: Consider System Restore
If these methods don’t work, consider using System Restore to revert your computer to a previous point before the issues began.
- Search for Create a restore point in the Windows search bar.
- Click on System Restore and follow the wizard to choose a restore point before the issues arose.
Step 7: Perform a Fresh Installation
As a last resort, if no other solutions resolve the issues, consider backing up essential data and performing a fresh installation of Windows 11.
Preventative Measures for Future Stability
To minimize the risk of encountering similar issues in the future, consider the following recommendations:
- Avoid experimenting with system-level scripts unless absolutely necessary, and always back up data before making significant changes.
- Regularly update your operating system and apps to maintain security and performance.
- Install reliable antivirus software to protect against malware that could corrupt system files.
- Keep your internet connection stable and troubleshoot network issues promptly.
Conclusion
Persistent issues with UWP, the Microsoft Store, and Windows Update in Windows 11 can seem daunting, especially if they’ve lingered for years. However, understanding the root causes and systematically addressing each possible factor can restore these crucial components, returning your system to its full functionality. While resolving these issues may require some technical effort, the outcome ensures a better, smoother Windows experience, showcasing the full array of features Windows 11 has to offer. Should you face additional challenges, remember that the Windows user community and professional support services are valuable resources that can assist in troubleshooting and resolving complex issues.
Share this content:
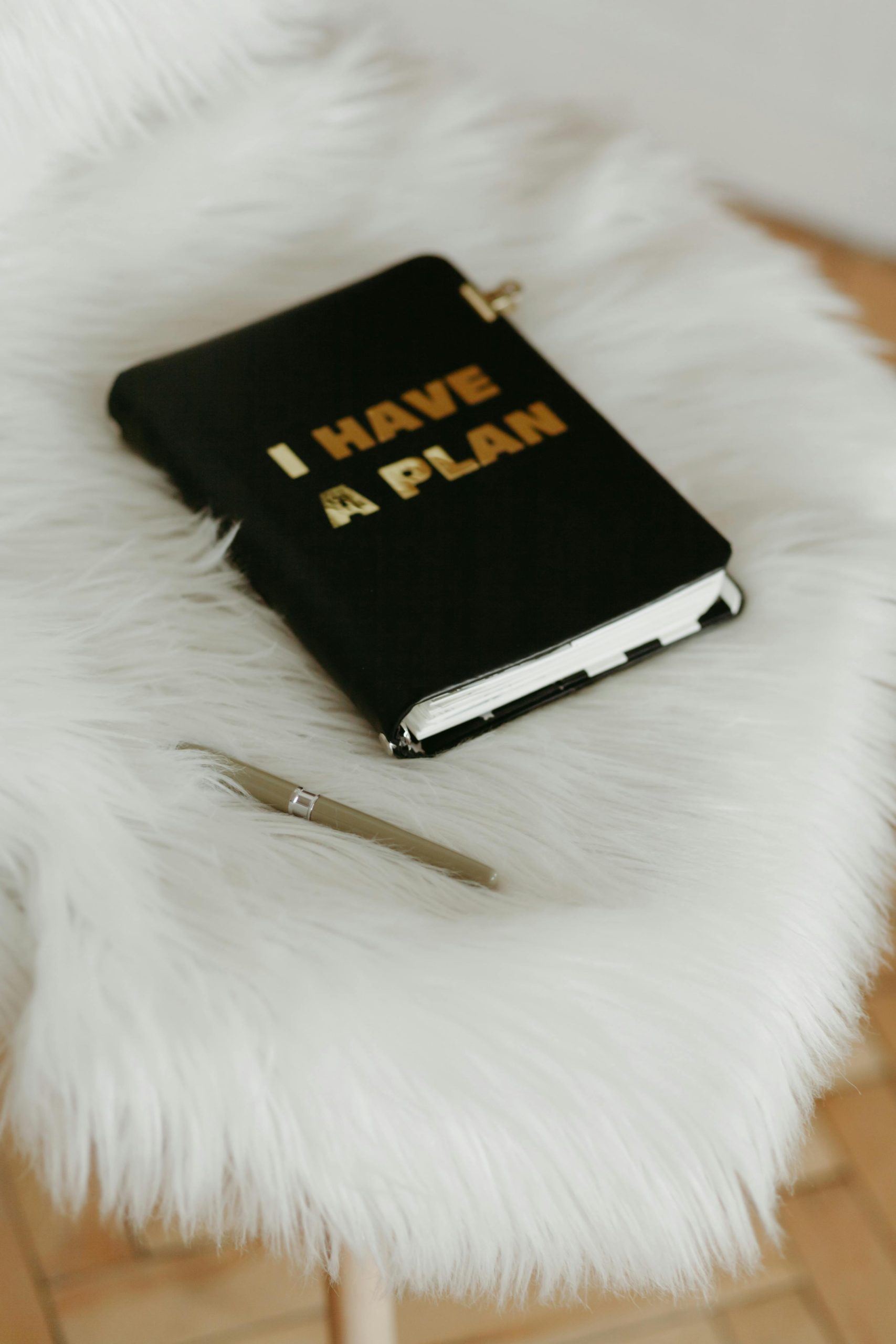


Response to Windows 11 UWP and Microsoft Store Issues
Hello,
I completely understand the frustration you’re experiencing with UWP apps, the Microsoft Store, and Windows Update not functioning properly. It can be particularly disheartening when these core features become inoperative for an extended period. Here’s a structured approach based on your article to assist you in resolving these issues.
Step-by-Step Guidance
Assess Network Stability
First, confirming a reliable internet connection is paramount. You might want to reset your router or try a different connection to rule out any network-related problems.
Leverage Built-in Troubleshooters
Utilizing the Windows Troubleshooter is a great first step. Just follow these paths:
Repairing System Files
If you suspect corrupted system files, run the following commands in an elevated Command Prompt:
sfc /scannowOnce that completes, execute:
DISM /Online /Cleanup-Image /RestoreHealthThese commands
Hi there,
It looks like you’ve encountered persistent issues with UWP apps, the Microsoft Store, and Windows Update on your Windows 11 system. These problems can often be caused by system modifications, corrupted system files, or network issues. I recommend following a structured troubleshooting approach to resolve these challenges:
sfc /scannowto repair corrupted system files, followed byDISM /Online /Cleanup-Image /RestoreHealthfor more comprehensive repairs.Get-AppxPackage -allusers | foreach {Add-AppxPackage -register "$($_.InstallLocation)\appxmanifest.xml" -DisableDevelopmentMode}