Navigating Windows Login Issues: A Comprehensive Guide
When technology runs smoothly, it fades into the background, making our day-to-day tasks seamless. However, when things go awry, the frustration can be overwhelming, especially when facing seemingly insurmountable technical issues like logging into your computer. One such frustration often encountered by Windows users is the dreaded “Something happened and your PIN isn’t available” message. In this comprehensive guide, we will delve into the intricacies of this problem, explore potential solutions, and discuss the broader implications of such issues along with alternative options like switching to Ubuntu.
Understanding the Problem: The Windows PIN Dilemma
Windows, with its various iterations, has always championed user-friendly security features. One of these is the option to log in using a PIN, which is intended to be a simplified alternative to cumbersome passwords. However, complications arise when you are confronted with a message that reads, “Something happened and your PIN isn’t available.” Consequently, users are often left locked out of their computer, unable to perform basic tasks or retrieve important data.
Why Does This Happen?
Several factors might trigger this problem:
-
Corrupted System Files: Windows may sometimes corrupt critical files during updates, leading to this problem.
-
User Profile Issues: Your profile may have encountered an issue, preventing Windows from accessing your PIN correctly.
-
Outdated System Drivers: If your system drivers are outdated, it might cause login functionalities to behave unexpectedly.
-
Connectivity Issues: Windows needs a connection to verify account details, especially if tied to a Microsoft account.
Potential Solutions
Solution 1: Resetting Your PIN
Although the system might prompt you to set up your PIN again, this isn’t always a smooth process. Here’s a detailed method on how it should ideally work:
- Accessing the ‘I forgot my PIN’ option:
-
While the login screen may only offer the basic “Something happened” message, sometimes hitting the option to reset your PIN opens a new pathway. If visible, once clicked, this will guide you through security checks tied to your Microsoft account.
-
Using the Command Prompt:
- Sometimes, a command-line intervention is required. Restart your computer and press
Shiftwhile clicking on ‘Restart’ from the Start Menu to boot into Advanced Recovery Options. UseCommand Promptto execute commands likesfc /scannowto check for and fix corrupted files.
Solution 2: Using Safe Mode
Safe Mode is a diagnostic mode of a computer operating system. In Windows, it’s useful for troubleshooting problems with programs and drivers that might not start correctly or that might prevent Windows from starting correctly.
Steps to Access Safe Mode:
- Restart Your Computer:
-
Press and hold the Shift key while selecting Restart from the power options.
-
Boot into Safe Mode:
-
Navigate to Troubleshoot > Advanced Options > Startup Settings and restart the computer. Choose option 4 from the list to enable Safe Mode.
-
Modify User Account Settings:
- Once in Safe Mode, go to Control Panel > User Accounts and modify user account settings, possibly adding a new account or resetting existing configurations.
Solution 3: Using Microsoft Password
Resetting your Microsoft password can sometimes reset login issues on Windows.
Password Reset Process:
- Navigate to the Microsoft Account Recovery page:
-
From another device, access account.live.com/password/reset.
-
Verify Your Identity:
-
Follow through with the verification process using your email or phone number linked to the account.
-
Set a New Password:
- After resetting your password, attempt to access the PC again with this updated information.
Solution 4: Reinstall Windows
If none of the above solutions work, reinstalling Windows might be necessary.
Steps for a Clean Reinstallation:
- Create a Windows Installation Stick:
-
Download the Windows Media Creation Tool from Microsoft’s website on a different device and create a bootable USB stick.
-
Install Windows:
-
Boot your problem PC from the USB stick, following the on-screen prompts to reinstall Windows.
-
Data Backup:
- Ensure that important files are backed up as reinstalling Windows can erase data.
Solution 5: Switching to Ubuntu
Faced with recurring Windows issues, some may find solace in alternative operating systems like Ubuntu.
Why Consider Ubuntu?
-
Open Source: Ubuntu provides a vast array of software freely available for download and installation.
-
Resource Efficient: It’s less resource-hungry compared to Windows, making it ideal for older hardware.
-
Customization and Control: Ubuntu offers greater control over the operating system environment and security features.
How to Make the Switch:
- Try Ubuntu Before Installing:
-
Use a live USB to test Ubuntu. Download the ISO file from Ubuntu’s official site and create a bootable USB stick.
-
Install Ubuntu:
-
If satisfied with the test, proceed with the installation, choosing either to dual-boot with Windows or replace it completely.
-
Learn the Ubuntu Ecosystem:
- Familiarize yourself with the package manager, terminal commands, and different desktop environments available in Ubuntu.
Preventing Future Issues
Proactively maintaining your system can prevent many common issues, including the PIN problem.
Tips for Proactive System Maintenance:
- Regular Updates:
-
Keep your operating system and drivers regularly updated to minimize the chances of file corruption.
-
System Restore Points:
-
Regularly create system restore points, allowing you to revert to a previous stable state when issues arise.
-
Security Measures:
-
Employ robust security measures, including firewalls and up-to-date antivirus software, to protect against malware that might cause system corruption.
-
Backup Important Data:
- Always have a reliable backup strategy. Use cloud storage solutions or external hard drives to safeguard your data.
Dealing with Windows login issues can be a daunting task, but understanding potential causes and diligently applying solutions can help you regain control of your PC and reduce future frustrations. And for those considering a more radical solution, Ubuntu and other Linux-based systems offer a viable, user-friendly alternative. Regardless of the path chosen, remember that technical issues, while challenging, can always be overcome with the right information and tools.
Share this content:
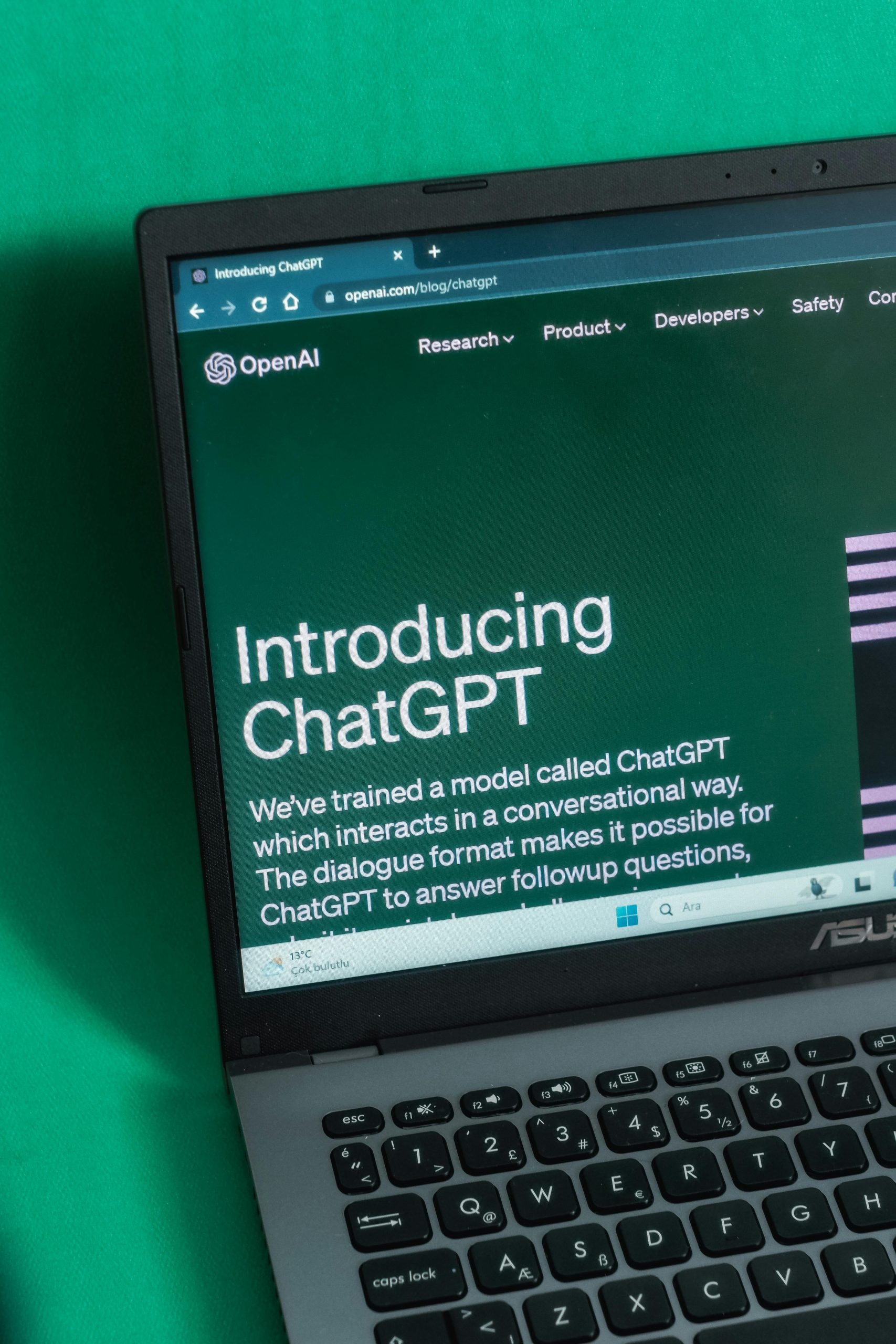



Response to “Windows being annoying”
Thank you for your comprehensive guide on dealing with Windows login issues! The frustration of encountering the “Something happened and your PIN isn’t available” message is all too familiar for many users. Here are a few additional suggestions and insights that may complement your solutions:
1. Corrupted System Files
To expand on your point regarding corrupted system files, running the
DISMcommand in conjunction withsfc /scannowcan be particularly effective. This command,DISM /Online /Cleanup-Image /RestoreHealth, repairs corrupt Windows images and can resolve issues thatsfcalone might not address.2. Resetting the PIN
It’s worth mentioning that when attempting to reset your PIN, having access to recovery options like security questions or a recovery email can expedite the process significantly. Make sure you have your Microsoft account linked to your phone or an alternate email to streamline recovery further.
3. Backup Before Reinstalling
Your suggestion regarding backing up important files before a Windows reinstallation is crucial. Users can utilize tools like <
Hi there, troubleshooting Windows login issues like the “Something happened and your PIN isn’t available” message can indeed be frustrating. Here are some additional steps you might consider:
sfc /scannowto repair corrupted system files.