Troubleshooting Xbox Controller Input Delay: Causes, Solutions, and Best Practices
The seamless connection and immediate response of an Xbox controller are what enhance the gaming experience on a PC. However, when issues such as input delay or unresponsive controls arise, it can turn a thrilling gaming session into a frustrating struggle. This blog post explores the common issues and potential solutions for Xbox controller input delay when connected to a PC via the Xbox Wireless Adapter.
Understanding Input Delay
Input delay refers to the time lag between pressing a button on your controller and the corresponding action occurring on the screen. In gaming, even milliseconds of delay can significantly affect performance, especially in fast-paced genres like first-person shooters or racing games. It’s crucial to identify the root cause of input delay to apply effective solutions.
Common Causes of Xbox Controller Input Delay
-
Firmware Issues: Outdated or corrupted firmware can cause communication issues between the controller and the PC.
-
Interference: Wireless signals from other devices, such as routers, Bluetooth devices, or even other electronics, can interfere with the wireless adapter’s signal.
-
Power Management Settings: Sometimes, Windows power management settings can inadvertently cause hardware to underperform or disconnect to save power.
-
Driver Conflicts: Conflicting or outdated drivers can impact the performance of the wireless adapter or the controller itself.
-
Operating System Issues: A buggy or outdated operating system might not handle input signals efficiently.
Step-by-Step Troubleshooting Guide
1. Update Firmware and Drivers
Xbox Accessories App
The Xbox Accessories app is essential for updating your Xbox controller’s firmware. If the firmware is outdated or corrupted, updating it can resolve most input issues.
- Open Microsoft Store, search for “Xbox Accessories,” and install the app.
- Launch the app, connect your controller via USB, and check for firmware updates.
- Follow the on-screen instructions to complete the update.
Adapter and Other Drivers
Keeping all related drivers updated is crucial. Navigate to Device Manager (you can search for it in the Windows Start menu):
- Under “Network adapters,” find the Xbox Wireless Adapter.
- Right-click and select “Update driver.”
- Choose the option to search automatically for updated driver software.
If available, follow the steps to complete updating the drivers for other related components, like Bluetooth or USB devices.
2. Address Interference
Wireless communication can be disrupted by various electronic devices. To minimize interference:
- Relocation: Move the wireless adapter to a different USB port, preferably at the front of your PC or one that’s less obstructed.
- Use an Extension Cable: Some Xbox Wireless Adapter packages include an extension cable; use it to extend the adapter to a clear, unobstructed spot.
- Assess the Environment: Turn off or relocate other wireless devices (like Bluetooth speakers or WiFi routers) to see if that reduces interference.
3. Adjust Power Management Settings
To prevent power saving settings from affecting the controller and adapter:
- Open Device Manager.
- Find the “Universal Serial Bus controllers” section; expand it.
- Locate the “USB Root Hub” entries.
- Right-click each, select “Properties,” navigate to “Power Management.”
- Uncheck “Allow the computer to turn off this device to save power.”
This ensures Windows doesn’t suspend your devices to save power during gameplay.
4. Resolve Driver Conflicts
Sometimes having multiple controllers or input devices can cause conflicts.
-
Disconnect Unnecessary Devices: If you have multiple input devices like mice, keyboards, or other controllers connected, try disconnecting them to see if that resolves the input delay.
-
Remove Old Drivers: Use Device Manager to uninstall drivers for devices you no longer use. This can help minimize potential input conflicts.
5. Update OS and Software
An updated Windows operating system helps ensure compatibility and efficiency in handling device communication.
- Check for Windows Updates: Go to Settings > Update & Security > Windows Update > Check for updates.
Keeping your system updated can resolve bugs that might cause input lag.
6. Additional Software or Hardware Checks
There are additional methods to further diagnose and solve the issue:
- Try Wired Connection: Temporarily using a USB cable can help determine if the problem is linked to wireless connectivity.
- Check Background Processes: High CPU or memory usage from other applications can impact controller performance. Use Task Manager to close unnecessary applications.
- Clean the PC and Adapter: Dust or debris inside USB ports can cause connectivity issues. Ensure your PC ports and adapter connectors are clean.
Examples of When Device Checks Solved Input Lag
-
Example #1: Outdated OS: A user noticed input delay every time Windows deployed major updates they hadn’t installed. Once they updated their OS, the input lag significantly reduced.
-
Example #2: Hardware Interference: Another user had placed their PC close to their Wi-Fi router. By moving the router to another part of the room, input lag issues decreased.
-
Example #3: Driver Conflicts: A gamer experienced input delay while using multiple controllers across different platforms. By uninstalling unused drivers and devices, they resolved the conflict.
Conclusion
Addressing Xbox controller input delay requires a multifaceted approach, from basic checks such as ensuring firmware is updated to environmental adjustments to reduce interference. While any one step might not fully solve the problem, a combination will often lead to noticeable improvements in responsiveness and control fidelity.
Maintaining updated software, checking hardware conditions, and applying strategic changes in device settings will ensure your gaming experience remains intact and frustration-free. If, after all steps, the problem persists, consider reaching out to Xbox or Microsoft support for further assistance. With a methodical approach, it’s possible to enjoy a seamless and engaging gaming experience once again.
Share this content:
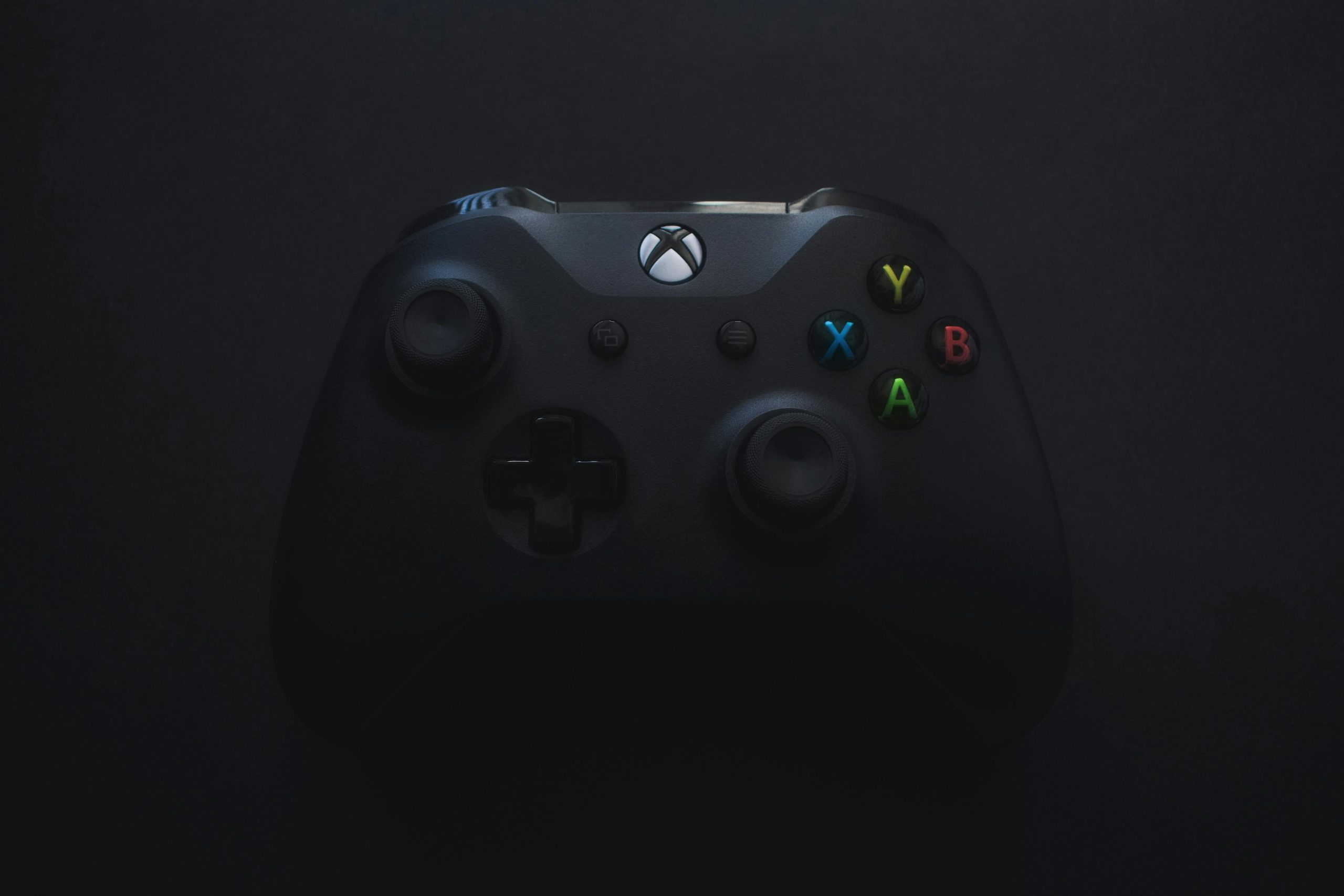



Response
It sounds like you’re experiencing a frustrating issue with your Xbox controller input delay, but there are several additional troubleshooting steps you can try to further diagnose and resolve this problem.
1. Check Connection Quality
Ensure that your Xbox Wireless Adapter is securely connected. Sometimes, a loose connection can lead to communication issues. Additionally, try connecting the adapter to different USB ports on your PC to rule out port-specific problems.
2. Inspect for Software Conflicts
If you have any third-party software or overlays running (like Discord or game recording software), they may be impacting the controller’s performance. Temporarily disable or uninstall these applications to see if there’s an improvement.
3. Use Device Performance Monitoring
Utilize the Windows Performance Monitor to track down what may be causing latency. Look for any spikes in CPU or Memory usage correlated with the time you’re experiencing input delay. This can help pinpoint if it’s software or hardware related.
4. Reset Your Controller
There may be a beneficial impact from resetting your controller. You can do this by holding the sync button for approximately 10 seconds, which can sometimes clear any temporary glitches.
5. Firmware Rollback
If you’ve recently updated the controller firmware and started
Hi, thank you for sharing the detailed troubleshooting guide. Based on your description, it sounds like the input delay issue may be related to firmware, driver conflicts, or interference. Here are some additional suggestions that might help resolve the problem:
If these steps