Understanding and Solving the 100% Disk Usage Problem While Gaming
Navigating the thrilling universes of your favorite video games is one of the cherished experiences for many enthusiasts worldwide. However, nothing kills this immersive experience faster than technical hiccups. One of the more common issues that passionate gamers encounter is their computer’s disk usage spiking to 100%, often followed by the dreaded Blue Screen of Death (BSOD). This situation can be frustrating, leaving gamers perplexed about both the causes and potential solutions. In this blog post, we will delve deeply into understanding why this phenomenon occurs, explore the underlying technicalities, and provide actionable insights on how to mitigate and resolve the issue.
What Is 100% Disk Usage?
Before exploring potential solutions, it’s imperative to understand what reaching 100% disk usage means. In essence, when your disk usage spikes to 100%, your computer’s hard drive is fully engaged in reading or writing data. This high utilization typically indicates that your computer is struggling to access the necessary information, which severely impacts performance. For gamers, this can mean severe lag, crashes, or as in your case, the notorious BSOD.
Causes of 100% Disk Usage
Several factors can contribute to this issue, and understanding them can help in effectively troubleshooting and rectifying the situation.
1. Insufficient RAM:
- When a computer runs out of RAM, it resorts to using a portion of the hard drive known as virtual memory. This can overwhelm the hard drive, leading to 100% disk usage. This is particularly likely during gaming, which is resource-intensive.
2. Background Processes:
- Windows often runs numerous background services and processes, such as Windows Update, Superfetch, or prefetch, which can sometimes contribute to disk usage spikes.
3. Malware:
- Malware or viruses can cause unwanted processes to run in the background, consuming disk space and resources to spread further or perform malicious activities.
4. Fragmented Hard Drive:
- This is primarily a concern with older hard drives. Disk fragmentation leads to inefficient storage and data retrieval, which can cause system slowdowns and increased disk usage.
5. Outdated or Corrupt Drivers:
- Drivers are essential in helping the hardware communicate with the operating system. If these are outdated or corrupt, they can lead to various performance issues, including high disk usage.
6. Incompatibility or Corrupt Game Files:
- Sometimes, the games themselves (especially if not optimized or if they have corrupt files) can tax the hard drive excessively.
Common Symptoms
The symptoms of 100% disk usage are often apparent to regular computer users. They include slow system performance, lagging applications, delayed program launches, freezing screens, and ultimately, system crashes such as BSOD. When gaming, these symptoms can manifest as slow frame rates, stuttering gameplay, and frequent interruptions.
Solutions and Fixes
Having identified the causes, the next step is to explore comprehensive solutions.
Upgrade Your RAM
If you find that RAM deficiencies are contributing to high disk usage, consider upgrading your RAM. More RAM means less reliance on virtual memory, which can significantly enhance performance. For gaming, a minimum of 8 GB is recommended, with 16 GB being optimal for more resource-heavy titles.
Monitor and Control Background Processes
- Task Manager:
-
Open Task Manager to identify which processes are consuming the most disk resources. You can access this by pressing Ctrl + Shift + Esc.
-
Disable Non-essential Programs:
-
Consider disabling unnecessary startup programs and services. This can be done via the Task Manager’s Startup tab.
-
Windows Update and Superfetch:
- Occasionally, Windows services like Windows Update and Superfetch can be the culprits. In some cases, temporarily disabling these services might help alleviate disk usage woes (though these should be monitored and adjusted as needed).
Check for Malware
Regularly scanning your system for malware is crucial. Use updated antivirus or antimalware software like Malwarebytes to conduct thorough system scans. By eliminating malicious software, you can prevent them from hogging disk resources.
Optimize Hard Drive Health
- Disk Cleanup and Defragmentation:
-
Use the built-in Windows tools like Disk Cleanup to remove unnecessary files. For HDD (not SSD), run a disk defragmentation tool to consolidate fragmented files.
-
Consider SSD Upgrade:
- Solid State Drives (SSDs) offer faster data access speeds compared to traditional Hard Disk Drives (HDDs). If you haven’t already, consider upgrading to an SSD for improved performance and reduced disk usage.
Update or Reinstall Drivers
Ensure all device drivers, especially those related to the hard drive, graphics, and motherboard, are up-to-date. This can be checked using the Device Manager, and manufacturers’ websites usually have the latest driver versions available for download.
Verify Integrity of Game Files
Use the game launcher’s built-in tools to verify the integrity of the game files. This procedure can identify and replace missing or corrupted files, which can otherwise burden the system’s resources unnecessarily.
Consider Game Settings
Optimize in-game settings to better match your system’s capabilities. Lowering the graphics quality or resolution can decrease the system load significantly, easing disk usage.
Enhancing Overall System Health
Keep the System Software Updated
Ensuring that your operating system and all software, including games, are up to date can prevent many technical issues and enhance systems compatibility with games and other applications.
Conclusion
Gaming should be an enjoyable experience, unencumbered by technical glitches and frustrating system slowdowns. While 100% disk usage is a common issue, it is not insurmountable. Armed with knowledge and understanding of the contributing factors, alongside proactive solutions, users can significantly mitigate this problem. Remember, regular system maintenance can prevent many such issues from arising in the first place, paving the way for a smoother, more enjoyable gaming experience.
Share this content:
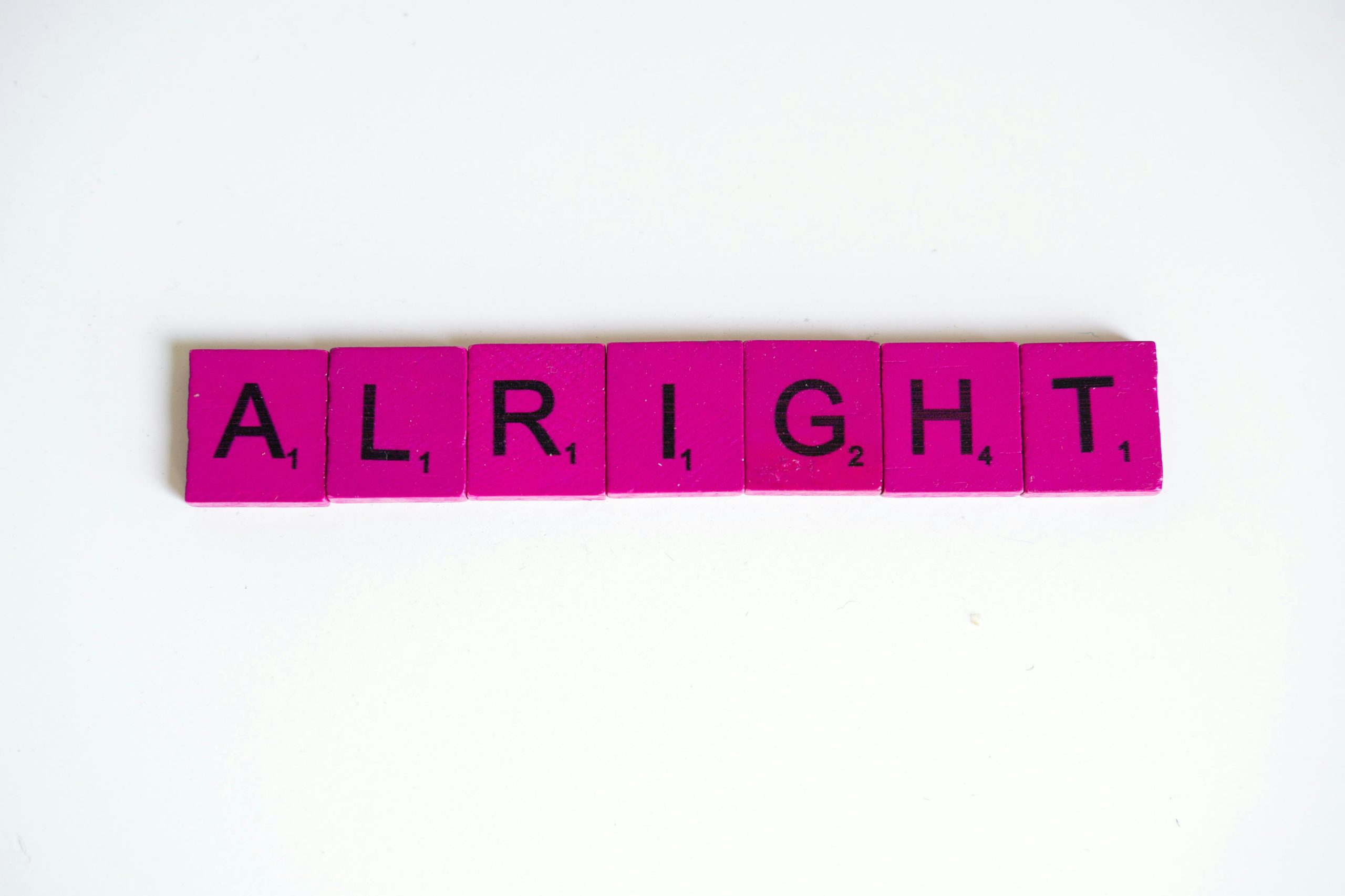


Response to 100% Disk Usage While Gaming
Thank you for this thorough breakdown of the 100% disk usage issue many gamers face. It’s a prevalent problem that can detract from the gaming experience significantly. Based on your explanations, here are some additional insights and suggestions that may help further alleviate these issues:
Optimize Virtual Memory Settings
If RAM is indeed the bottleneck, adjusting your virtual memory (paging file) settings can sometimes improve performance. Ensure that your system has adequate virtual memory set, typically 1.5 to 2 times the size of your RAM.
Disable Windows Search
Windows Search can contribute to the high disk usage when indexing files. If you do not utilize this feature often, consider temporarily disabling it:
Evaluate System Event Logs
Monitoring the Event Viewer under Windows can give you valuable insights into any recurring errors related to disk usage. This could point you toward the specific process or service causing the spike.
Check Hard Drive Health
Using tools such as CrystalDiskInfo can help in assessing the health status of your HDD or SSD. This ensures it’s not failing, which could also cause high disk usage.
Consider Disk Format
Hi there,
Thank you for sharing this detailed post about the 100% disk usage issue while gaming. It covers many common causes and effective solutions that can help improve your system’s performance. As a technical support engineer, I recommend starting with a few key troubleshooting steps:
If after these steps the problem persists, consider monitoring your system’s hardware health and consulting with a professional technician for a comprehensive diagnosis. Sometimes, hardware limitations like insufficient RAM or aging drives can be the root cause.
I hope this helps you get back to smooth gaming! Feel free to reach out if you need further assistance.