Solving the Mysteries of the 55 Petabyte Drive: A Comprehensive Guide to Understanding and Resolving External Hard Drive Issues
External hard drives are invaluable tools for data storage, archival purposes, and serving as repositories for our digital lives. However, like all technological tools, they come with their own set of quirks and potential issues. For instance, encountering an error where your 2TB external hard drive suddenly appears as a 55 petabyte drive can be bewildering, leaving you unsure of how to proceed. This blog post will dissect this seemingly complex issue, explore potential causes, recommend solutions, and offer guidance on best practices when working with external hard drives.
Understanding the External Hard Drive and Its Capacity
Before diving into the problem, it’s essential to understand what a hard drive is and how its capacity is typically determined and used.
What is an External Hard Drive?
An external hard drive is a portable storage device that can be attached to a computer through a USB, Thunderbolt, or eSATA connection. Unlike internal hard drives, external drives are enclosed in their own protective casing and do not require installation inside the computer. They are available in various sizes and capacities, typically ranging from a few hundred gigabytes to several terabytes.
The Evolution of Hard Drive Capacity
Data storage capacities have increased exponentially over the past few decades. In the 1980s, hard drives with capacities of 10 to 20 megabytes were considered substantial. Fast forward to today; drives with terabytes of storage are commonplace and affordable. This rapid growth in storage technology is fueled by advancements in materials, engineering, and data compression techniques.
Bytes, Kilobytes, and Beyond
To understand the magnitude of data storage, it’s helpful to remember:
- 1 Kilobyte (KB) = 1,024 bytes
- 1 Megabyte (MB) = 1,024 kilobytes
- 1 Gigabyte (GB) = 1,024 megabytes
- 1 Terabyte (TB) = 1,024 gigabytes
- 1 Petabyte (PB) = 1,024 terabytes
Thus, 55 petabytes translate to approximately 55,000 terabytes—a significantly larger capacity than average consumers ever need or would possess in a single external drive.
Disconnection Error: A Common Catalyst
Often, drive issues can begin when a computer unexpectedly disconnects an external drive. In this case, the Mac system disconnected the drive due to excessive power usage. Disconnection errors can occur for several reasons:
- Insufficient Power Supply:
- External drives draw power from the connected computer or have their own power adapter. If the drive demands more power than the computer can provide, it might be disconnected to prevent damage.
-
Port limitations and the quality of the USB cables can also impact power delivery.
-
Loose or Defective Cables:
-
Worn or damaged cables might not deliver consistent power, leading to intermittent connections or disconnections.
-
Drive Failure:
-
A failing or near-failure drive may demand more power than usual, indicating underlying hardware issues.
-
Software Issues:
- Operating system updates or drivers inconsistencies can lead to failures in recognizing or consistently connecting external devices.
The Conundrum of 55 Petabytes
When a drive misreports as having an unrealistic capacity, such as 55 petabytes, it often points to a few potential issues:
- Partition Table Corruption:
-
Hard drives use partition tables to define data space allocations. If a partition table is corrupted, the system might misread or misinterpret the drive’s capacity.
-
Firmware Glitches:
-
The drive’s firmware (its internal software) might display incorrect information if it glitches or becomes corrupted.
-
File System Corruption:
- Corrupted file systems can lead to misreporting of data, creating phantom volumes or erroneous size readings.
Recommended Steps to Diagnose and Resolve
Addressing and resolving a problem with an external hard drive requires a methodical approach:
Step 1: Verify the Hardware
- Check Connections:
-
Ensure all cables are securely connected. Try using different ports or cables to rule out simple connection problems.
-
Power Supply:
- If the drive uses an external power source, ensure it’s working correctly.
Step 2: Review System Diagnostics
- Disk Utility Checks:
- On a Mac, use Disk Utility to identify the drive and check for any recognized errors.
-
Try “First Aid” within Disk Utility to repair common macOS-related drive issues.
-
System Information:
- Access the System Information app (found via ‘About This Mac’) to verify the drive’s recognized capacity and connection.
Step 3: Recovery Software
If the drive is not recognized or accessible, specialized software tools might assist:
- Data Recovery Tools:
-
Use tools like Disk Drill, PhotoRec, or EaseUS to attempt data recovery operations or deeper diagnostics. Be aware of their storage requirements since tools like Disk Drill might not function if it believes it needs to write 55 petabytes of data.
-
Firmware Updates:
- Check the drive manufacturer’s website for available firmware updates that might resolve recognition problems.
Step 4: Partition and File System Check
Sometimes repartitioning the drive might restore functionality:
- Erasure and Reformatting:
-
If data recovery is successful or not critical, consider erasing the drive and reformatting to resolve logical or organizational issues. Note that this will permanently delete all data.
-
Third-Party Utilities:
- Software like GParted or macOS’s Disk Utility can help redefine and organize partitions if the operating system doesn’t cooperate.
Step 5: Consult the Experts
If none of the above steps resolve the issue:
- Professional Data Recovery Services:
- When data is irreplaceable, consult professional recovery services equipped to handle severe cases of hardware failure or logical corruption.
Best Practices for External Drive Maintenance
To prevent future challenges and ensure the longevity of external drives, consider these practices:
- Regular Backups:
-
Keep up-to-date backups using redundant systems like cloud storage or additional external drives.
-
Safely Eject Drives:
-
Always eject drives safely via the operating system prompts to protect data integrity and drive health.
-
Regular Health Checks:
-
Periodically run diagnostics on your external drives to spot issues early.
-
Environment Considerations:
- Keep drives away from magnets, excessive heat, and moisture—common environmental threats to hard drive health.
Conclusively, experiencing a 2TB drive appearing as a 55 petabyte anomaly can be alarming, but understanding the root causes allows for systematic problem resolution. Following the steps outlined, and maintaining proper handling and care practices can help avert such occurrences and extend the life of your hard drive technology.
Share this content:
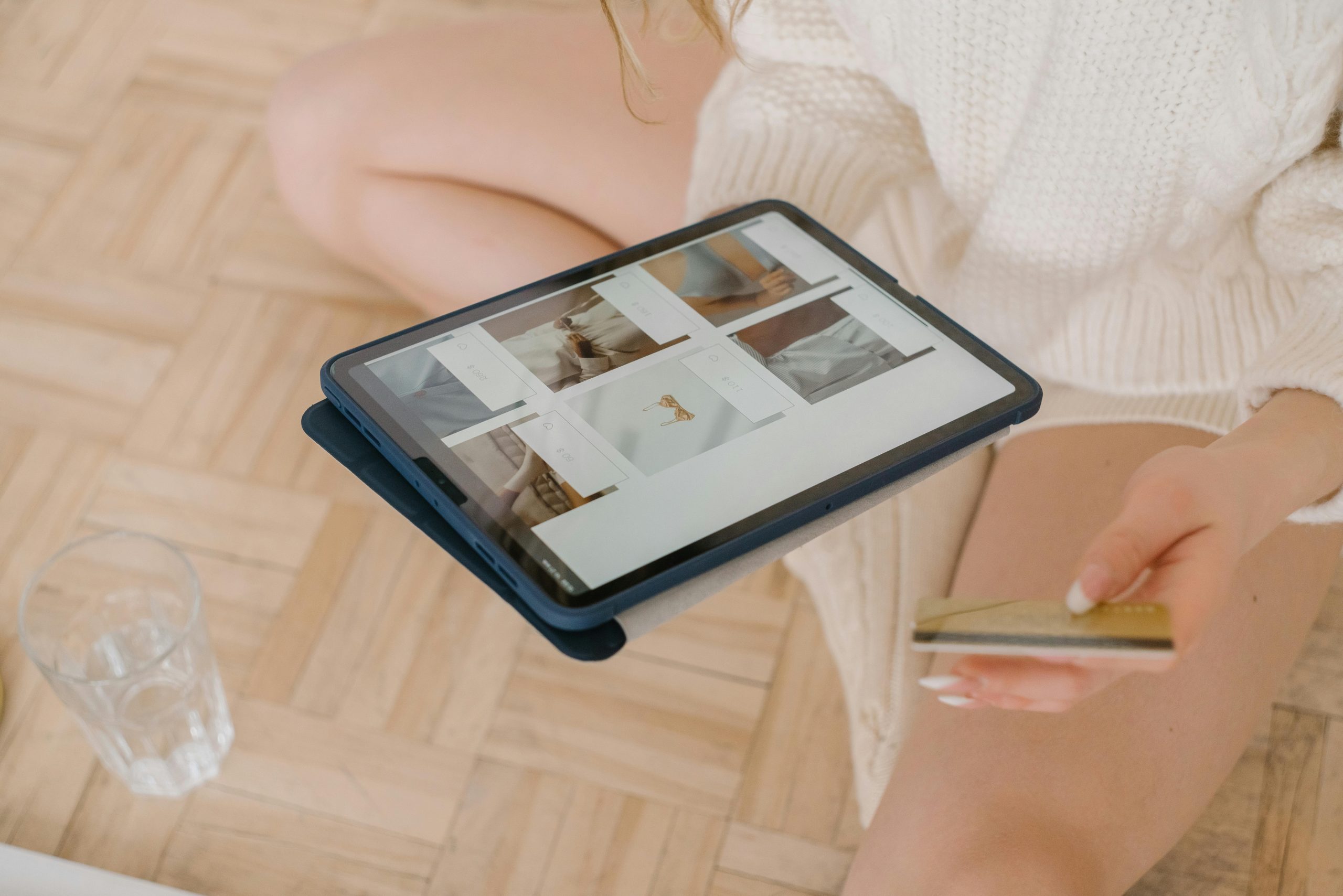


Response to 55 Petabyte Drive Article
Thank you for this insightful article on the peculiar case of external hard drives misreporting capacities, particularly the alarming 55 petabyte situation! As someone with extensive experience in data storage and recovery, I’d like to share additional information and tips to further assist users dealing with such issues.
Understanding Capacity Errors
When faced with a drive misreporting its capacity, it’s crucial first to verify the format and filesystem type. Usage of NTFS vs. FAT32 or exFAT can affect how OSes read drive capacities. Also, ensure that the system recognizes the full drive capacity through appropriate system tools.
Troubleshooting Steps
In addition to the methods you outlined, consider running SMART (Self-Monitoring, Analysis, and Reporting Technology) diagnostics using tools like CrystalDiskInfo, which can provide deeper insights into the drive’s health and any potential physical issues that might underlie the misreporting.
Firmware Updates
You mentioned firmware updates, which is indeed crucial; it’s also wise to periodically check for updates for your system’s USB drivers as well. Sometimes, the problem lies not with the drive but with the interface
Thank you for sharing this detailed overview of external hard drive issues, especially the perplexing case of a 2TB drive showing as 55 petabytes. Such capacity misreporting often points to partition table corruption or firmware glitches. To troubleshoot, I recommend starting with verifying the physical connections and trying different cables and ports to rule out hardware issues. Using macOS Disk Utility’s First Aid can help repair minor errors in the drive’s file system or partition table. If the drive still shows incorrect capacity, consider using trusted data recovery tools like Disk Drill or EaseUS to scan for logical errors and potentially recover data before attempting reformatting. Remember, reformatting will erase data, so ensure data recovery is prioritized if needed. Additionally, checking for firmware updates from the drive manufacturer might resolve firmware glitches causing capacity misreporting. If the problem persists, consulting professional data recovery services may be the safest course, especially if the data is critical. Regular backups and safe removal practices are also essential to prevent future issues. Please let me know if you need further assistance or specific step-by-step guidance—happy to help resolve this frustrating situation.