Recovering Your Deleted Documents: A Comprehensive Guide
Accidentally deleting important files can be a nerve-racking experience, especially when folders essential to your daily activities seem to vanish in the blink of an eye. One common pitfall that users face, as illustrated by a recent Reddit post, involves mistakenly deleting their OneDrive folder, resulting in the disappearance of their Documents, Pictures, and Desktop files. The pain point of this issue is intensified by the fact that many users do not realize OneDrive may be automatically saving their essential data.
In this post, we’ll delve into the repercussions of deleting your Documents folder, explore the intrinsic relationship between Windows and OneDrive, and guide you through some possible recovery solutions. Armed with detailed information and practical advice, you’ll be better equipped to handle similar situations should they arise.
Understanding Your Document’s Predicament
When you set up a Windows PC, certain folders, such as Documents, Pictures, and Desktop, are often automatically integrated into OneDrive, especially if you opt-in during the initial setup process or during a Windows update. OneDrive is Microsoft’s cloud storage service designed to sync files across your devices, offering an accessible backup solution.
The Impact of Deleting OneDrive Folders
By deleting the OneDrive folder, you’ve essentially removed the synced local copies of your files from your computer. If this happens:
- Local files disappear: Files placed in synced folders such as Documents might be removed from your computer, as you’ve observed.
- Removed from Recycle Bin: If you’ve cleared your Recycle Bin after deletion, recovery becomes more challenging.
- Potential Cloud Backup: Depending on how often you’ve synced with OneDrive and whether you signed into your account, some files may still exist online.
Since you haven’t restarted your PC yet and you attempt a timely recovery, there’s still hope.
Assessing the Damage: Is It Really Bad?
The gravity of this mishap greatly depends on the contents and importance of the deleted files:
Importance of Backups
- Creative Projects: If you work in fields such as graphic design or video production, losing work-in-progress files can set you back days, if not weeks.
- Essential Documents: Legal documents or irreplaceable research materials can cause significant setbacks.
- Personal Value: Photos and videos, while not crucial for work, might hold sentimental value.
Evaluation Criteria
- Consistency of Backups: Regular backups could alleviate the impact; if backups were inconsistent or omitted, the repercussions can be severe.
- Recovery Strategies: The availability and success of potential recovery strategies will determine if the deletion poses a critical issue.
Steps for Recovery
Having gauged the importance of the deleted data, let’s explore options to potentially retrieve your lost files.
OneDrive Cloud Access
Your first line of defense should be checking the OneDrive website to access any cloud-stored files:
- Log in to your OneDrive account: Use the web interface.
- Check the Recycle Bin: On the website, navigate to Recycle Bin in the Navigation Pane. Deleted files are stored here for 30 days, unless the Recycle Bin is emptied within this timeframe.
- Restore previous versions: In OneDrive’s settings, you may find an option to view and restore previous versions of files.
Local Recovery Tools
If OneDrive comes up empty, it’s time to consider local recovery options:
-
Recovery Software: Install software like Recuva or EaseUS Data Recovery Wizard, which are designed to scan your drive for recoverable files, including those deleted and purged from the Recycle Bin.
-
Pros: Effective for recovering files if they haven’t been overwritten by new data.
-
Cons: The success rate varies, and it requires installation to a drive other than the one you’re recovering files from.
-
File History: If enabled, this Windows feature can restore previous versions of files stored in libraries or OneDrive.
-
Go to the folder you want to recover, select “History” from the “Home” tab, and follow the prompts.
-
System Restore: This utility restores system files and settings to a previous point in time, albeit with the limitation of not recovering individual file content, primarily focusing on system configurations.
Professional Data Recovery Services
If critical data is at risk and software methods don’t yield satisfactory results, seeking professional data recovery is a viable option. Companies specializing in data recovery use sophisticated techniques to access hard drive sectors others cannot:
- Cost: High, often ranging hundreds to thousands of dollars.
- Effectiveness: Higher chances of retrieving critical data under complex conditions.
- Consideration: Weigh the cost against the importance of the data.
Prevention: Safeguarding Against Future Data Loss
Once you’ve navigated this data recovery crisis, adopting strategies to prevent recurrence is crucial.
Regular Backups
- Use External Hard Drives: Regular physical backups protect against localized data loss – utilize software to automate backups at frequent intervals.
- Cloud Services: Consider multiple cloud service subscriptions (e.g., Google Drive, Dropbox) for diversified online backups.
Backup Strategies
- 3-2-1 Rule: A recommended backup strategy involves having at least three total copies of your data, stored on two different mediums, with at least one copy offsite.
- Data Verification: Periodically check backup files to ensure integrity and accessibility.
Education and Awareness
- User Training: Familiarize yourself with cloud services and backup solutions to leverage these tools effectively.
- Routine Maintenance: Regularly clean and manage storage to avoid chaotic, reckless deletion.
Conclusion
While missteps like accidentally deleting the Documents folder can cause panic, this misfortune serves as a retrospective lesson on the importance of data management and safeguarding precious digital assets. By rigorously implementing preventive measures and armed with recovery tools and tactics, you’ll not only prepare for potential data loss but also secure peace of mind for the future. Whether it be family photos, crucial documents, or entire project portfolios, data deserves diligent stewardship in today’s digital world.
Share this content:
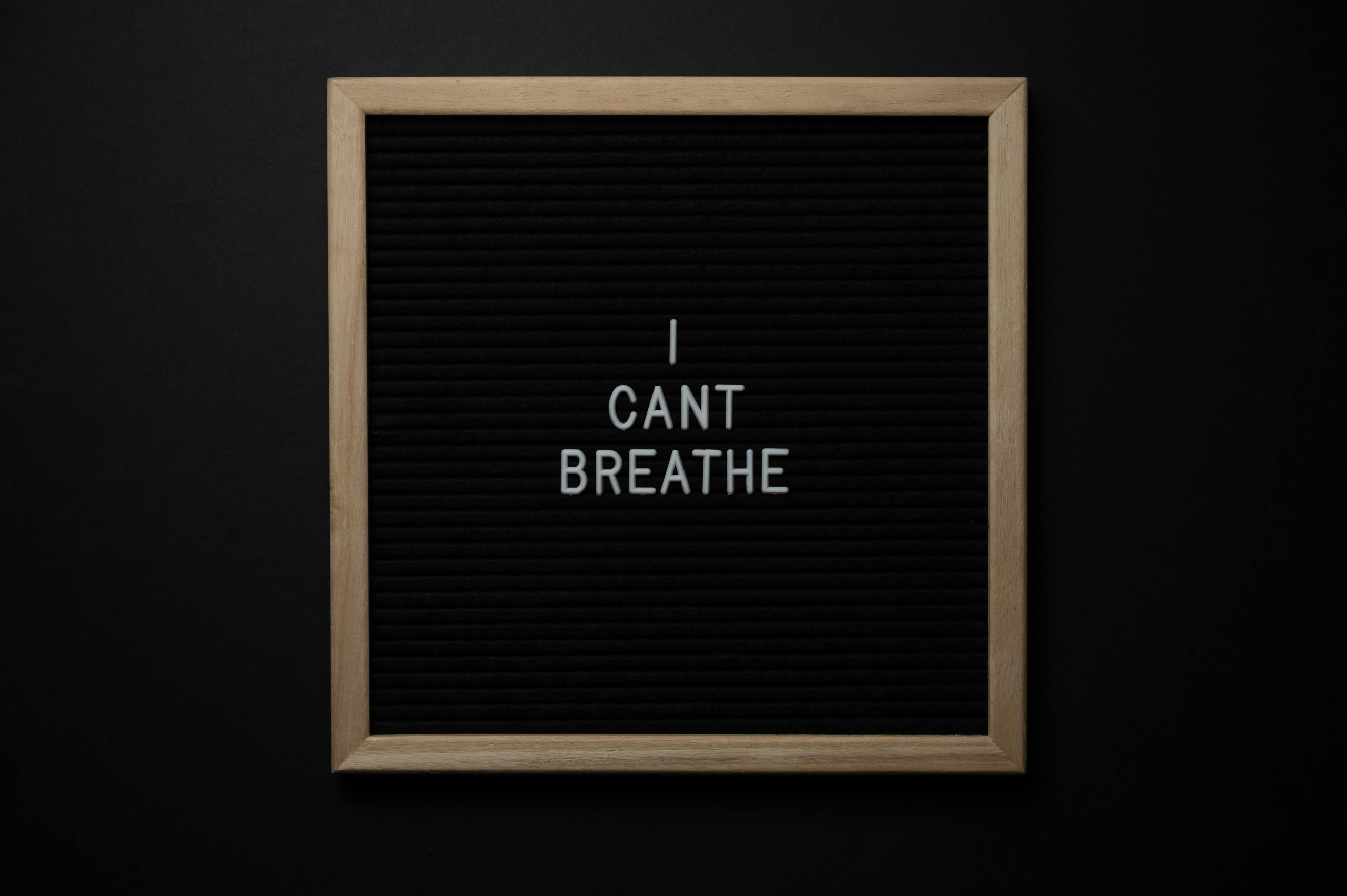


Response to “Accidentally Deleted My Documents Folder”
Your post addresses a common yet distressing issue that many users encounter, and I appreciate the comprehensive guide you’ve provided. Here are some additional insights and recommendations that could further assist anyone facing this challenge:
Utilizing File Version History
In addition to using OneDrive for recovery, I highly recommend leveraging the built-in File History feature in Windows. If you’ve enabled File History before the deletion, it allows you to restore previous versions of your files and folders directly from the context menu of the Documents folder. Simply right-click on the folder, select “Properties,” and navigate to the “Previous Versions” tab.
Third-Party Recovery Tools
While Recuva and EaseUS Data Recovery Wizard are excellent options for file recovery, I have also had success with MiniTool Power Data Recovery and Disk Drill. These tools have user-friendly interfaces and provide free trials that can be useful for quickly assessing whether your lost files are recoverable without needing to commit to a purchase immediately.
Moving Forward with OneDrive
For future incidents, ensure that your OneDrive sync settings are optimized: check the sync status regularly, and verify that the folder locations are
Hello, I understand how concerning it can be to lose your Documents folder unexpectedly. Based on the situation you’ve described, here are some steps you can take to attempt recovery: