How to Retrieve Your BitLocker Recovery Key and Access Your Encrypted Drive
Introduction
BitLocker is a robust encryption feature embedded within Windows operating systems, designed to protect your data by encrypting your entire drive. While this provides an essential layer of security, it can also pose challenges if you lose access to your BitLocker recovery key. This key is crucial; without it, accessing your data becomes virtually impossible. In this blog post, we will explore the predicament of having your BitLocker recovery key saved on an inaccessible drive and strategies you can employ to regain access.
Understanding BitLocker and Its Recovery Process
Before exploring solutions, it’s important to understand how BitLocker works and why the recovery key is essential.
What is BitLocker?
BitLocker is a disk encryption program included with Microsoft’s Windows operating systems. By encrypting full volumes, it’s designed to protect data in the event of theft or unauthorized access. When a drive is encrypted, you can only access it by providing the correct credentials, which include a password or a smart card.
The Role of the BitLocker Recovery Key
The BitLocker recovery key is a 48-digit numerical password that’s automatically generated during the encryption process. It’s vital because it allows you to access your encrypted drive if you forget your password or if there’s a problem with Windows that prevents it from accepting the regular authentication method.
The Dilemma: Missing Recovery Key
In the scenario discussed, the user has saved their BitLocker recovery key as a PDF file on the very drive encrypted with BitLocker. Unfortunately, without a printed or separately saved copy of the recovery key, accessing this drive is challenging.
Solutions to Regain Access
To recover your access to the encrypted drive, here are several steps and considerations you should explore:
1. Check Different Storage Locations
When configuring BitLocker, Windows prompts you to save the recovery key to multiple places. If you hadn’t printed or saved it externally, consider checking other common storage options such as:
-
Microsoft Account: If you previously had Windows 10 or later and were logged into a Microsoft account, the recovery key might have been automatically saved there. You can check it by going to the BitLocker recovery key section of the Microsoft website.
-
USB Drives: It’s a common practice to save the recovery key to a USB flash drive. Check if any of your USB drives contain a text file with the recovery key.
-
Printouts: Retrace your steps and check for any printouts that you might have overlooked.
-
OneDrive or Email: Occasionally, users email themselves important documents for safekeeping or might have saved it to cloud storage like OneDrive.
2. Assess All Devices
Sometimes users save their recovery keys on other trusted devices. Consider checking any other computers, tablets, or smartphones that might hold the PDF file or a backup of your recovery key.
3. Contact IT Support
If you’re using a workplace device or if your device is managed by an organization’s IT team, reach out to them. They might have a copy of your recovery key stored as part of their data recovery or backup processes.
Remaining Options When Unable to Access the Recovery Key
If you exhaust the above options without success, more technical solutions or alternative methods may be necessary. Here are additional strategies:
1. Professional Data Recovery Services
Professional data recovery services specialize in retrieving data from encrypted drives. While BitLocker is designed to be highly secure, and many organizations won’t offer direct access to BitLocker recovery keys due to security policies, these professionals can help in situations where other recovery efforts fail. Be prepared; this is often the most costly option.
2. Reformat the Drive
This should truly be a last resort. Reformatting the drive will erase all existing data but will provide you with access to the unencrypted drive afterward. Before undertaking this irreversible step:
- Be absolutely certain there’s no way to recover the key.
- Weigh the importance of recovering your data against the cost and time associated with reformatting.
Tips to Prevent Future BitLocker Access Issues
Once you regain access or if you’ve recently set up BitLocker for another drive, take these steps to avoid future lockouts:
1. Maintain Multiple Copies
Always save your recovery key in different, secure locations. Consider using a combination of the following options:
-
Secure Cloud Storage: Store the key in encrypted cloud storage solutions like Google Drive, Dropbox, or OneDrive.
-
Multiple Physical Copies: Print copies and store them securely in different places, such as a safe at home and a safe deposit box.
-
Secure Digital Storage: Use encrypted USB drives or password-protected storage locations on non-encrypted devices.
2. Stay Logged Into Microsoft Account
If you’re using a Microsoft account, avoid logging out unnecessarily. This minimizes the risk of not having access to your recovery keys online.
3. Regular Key Auditing
Set a reminder to regularly verify the locations and accessibility of your recovery keys. Update them if you change computers, accounts, or make other significant changes to your setup.
4. Use Password Managers
Password managers can securely store recovery keys along with your other credentials, making it easier to manage important information in one secure location.
Conclusion
Losing access to your BitLocker recovery key is a stressful situation, but by understanding your options and employing thorough recovery strategies, you may be able to regain access to your encrypted drive. In future, proactively managing your encryption keys and employing multiple backup tactics can ensure you never face this situation again. Remember, the key to handling BitLocker recovery is preparation, so take the time now to secure your data — it will save you time and stress later.
Share this content:
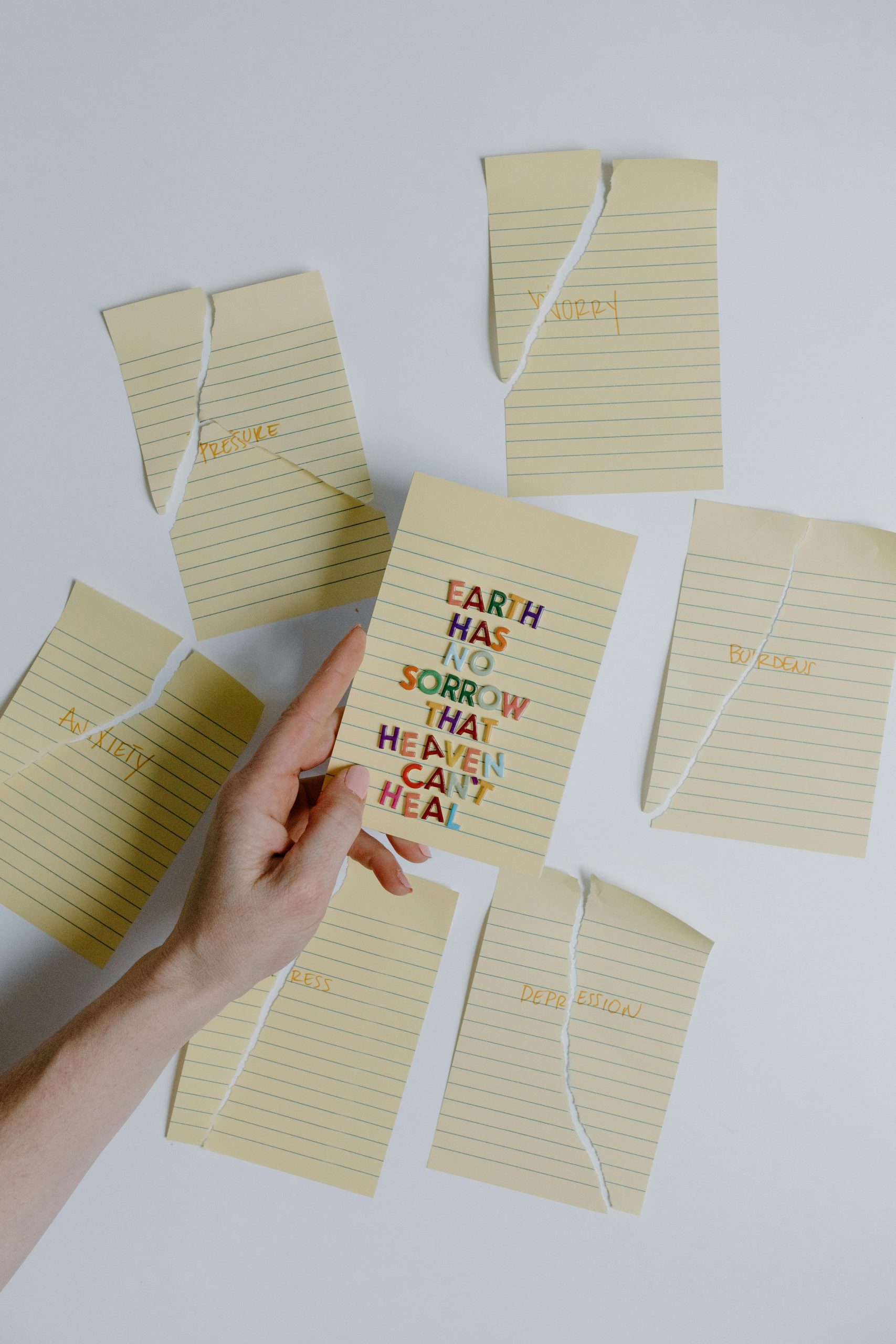



Response to BitLocker Recovery Screen Article
Your comprehensive guide on retrieving the BitLocker recovery key is incredibly helpful, especially for users who may find themselves locked out of their encrypted drives. I would like to add a few additional insights that might help further.
Backup Recovery Key Using Windows Features
As you mentioned, checking your Microsoft account is crucial. Additionally, it’s worth noting that Windows allows users to configure automatic backups for recovery keys in some enterprise environments. If you ever set up BitLocker through Group Policy, confirm with your IT department whether automatic backup settings were enabled, as the key may have been stored in an organization’s Active Directory.
Utilizing Command Prompt or PowerShell
If users have access to their encrypted drive through a limited degree of functionality (like accessing system files or running diagnostics), they might try using Command Prompt or PowerShell with elevated privileges. The command
manage-bde -protectors -get C:(replace ‘C:’ with the applicable drive letter) can provide some information, but it will not disclose the recovery key itself, just which protectors are in place. Nonetheless, understanding the status of the drive can be helpful.Third-Party Tools
Some third-party data recovery tools have been developed that can assist in retrieving data from encrypted drives. While I wouldn’t recommend these as a
Thank you for sharing such a comprehensive overview of the BitLocker recovery process. If you’re currently unable to locate your recovery key, I recommend first revisiting all potential storage locations mentioned, such as your Microsoft account online, USB drives, email, or cloud storage like OneDrive. It’s also worthwhile to double-check any printed or physical copies you may have stored securely.
If those options don’t yield results, and the drive contains critical data, consulting with a professional data recovery service experienced in encrypted drives could be beneficial. Keep in mind, however, that due to the high security of BitLocker, access without the recovery key is typically very challenging and often impossible without it.
As a preventative measure for the future, it’s advisable to save multiple copies of your recovery key in different secure locations and consider utilizing password managers to keep track of such sensitive information. Regularly auditing your backup strategies will help prevent similar issues down the line.
If this is a work device or managed by an organization, reaching out to your IT support team could be the fastest route to recovering your recovery key, as they may have it stored securely on your behalf.
Should all these options fail and the data is critical, professional data recovery services are your last resort, but be aware that success is not guaranteed and costs may be significant.
Feel free to share more details or ask further questions if you need specific guidance on any of these steps. We’re here