Exploring BSOD: IRQL_NOT_LESS_OR_EQUAL and Trooubleshooting Failed: ntoskrnl.exe Errors
Blue Screen of Death (BSOD) errors are perhaps the most frustrating issues for Windows users. They often catch us off guard, disrupting our work and causing anxiety about possible hardware or software failures. Among the suite of BSOD errors, one of the more common ones that users face is the IRQL_NOT_LESS_OR_EQUAL error, often linked to the ntoskrnl.exe file. In this blog post, we’ll dive deep into understanding this error, dissecting its causes, and providing a comprehensive guide on how to troubleshoot and resolve it.
Understanding IRQL_NOT_LESS_OR_EQUAL
What is IRQL?
IRQL stands for Interrupt Request Level, and it is a mechanism that the Windows operating system uses to prioritize various system operations. In essence, it’s how the system manages requests from both hardware and software, ensuring that high-priority tasks are executed before lower-priority ones.
What Does The Error Mean?
When the system encounters the IRQL_NOT_LESS_OR_EQUAL error, it generally means that a driver on your Windows PC is attempting to access a memory address that it does not have permission to access. This typically occurs when a driver mistakenly accesses a higher system profile, leading to the system crash which manifests as a BSOD.
Exploring the Role of ntoskrnl.exe
What is ntoskrnl.exe?
The ntoskrnl.exe, short for Windows NT Operating System Kernel, is a critical system file integral to the functioning of Windows. It is responsible for various system services, memory management, and hardware abstraction. Consequently, when an error is tied to this file, it can indicate deeper system issues particularly related to hardware or software drivers.
Possible Causes of the BSOD Error
-
Faulty or Outdated Drivers: One of the most common causes of this BSOD error is outdated or corrupt drivers. Hardware components rely on drivers to communicate with the system, and when these drivers malfunction, they can cause critical errors.
-
Corrupt System Files: If essential system files become corrupt, they can lead to unpredictable system behavior including BSODs. This could occur due to malware, interrupted updates, or disk errors.
-
Overclocking: Pushing hardware beyond its normal limitations can lead to instability. Overclockers often experience BSOD due to excessive heat or voltage settings.
-
Hardware Issues: Physical damage or deterioration of hardware components like RAM, hard drives, or motherboards can cause system instability leading to the IRQL error.
-
Third-Party Software Conflicts: Sometimes, recently installed software can conflict with system operations, particularly if the software operates close to the system core functions.
Step-by-Step Troubleshooting Guide
Step 1: Update System Drivers
While you’ve already attempted updating your drivers, it’s worth revisiting this step. Ensure that all drivers, particularly critical ones such as those for graphics, network, and audio, are updated. Use reputable tools such as the Device Manager or third-party apps like Driver Booster.
Example:
- Using Device Manager:
- Press Windows + X and select Device Manager.
- Expand categories to find your device.
- Right-click and select “Update driver”.
- Choose “Search automatically for updated driver software”.
Step 2: Check for Windows Updates
Ensure your OS is up-to-date. Microsoft regularly releases updates to patch known bugs.
- Go to Settings > Update & Security > Windows Update.
- Click on “Check for updates”. Install any available updates and restart your computer.
Step 3: Check for Corrupt System Files
Utilize built-in Windows tools to scan and repair corrupt files.
- Using System File Checker (SFC):
- Open Command Prompt as an administrator.
- Enter the command
sfc /scannowand press Enter. -
Wait for the process to complete and follow on-screen instructions to repair any issues found.
-
Using Deployment Imaging Service and Management Tool (DISM):
- In Command Prompt, enter the command:
DISM /Online /Cleanup-Image /RestoreHealth
Step 4: Hardware Diagnostic Tests
- RAM Check: Use the Windows Memory Diagnostic tool to test your RAM.
- Search for the tool in the start menu and follow the prompts to restart your computer and begin the test.
- Hard Drive Check: Use CHKDSK utility to ensure disk integrity.
- Run Command Prompt as admin and type
chkdsk /f /r.
Step 5: Review Recent Changes
- Uninstall Recently Installed Software: If the error started appearing after recent installations or updates, consider uninstalling such software updates.
- System Restore: Use System Restore to revert your PC to a previous stable state.
- Search “Create a restore point” > Open System Properties > System Restore.
Step 6: BIOS Settings
-
Reset BIOS: Enter BIOS setup during boot (usually by pressing a key like F2/Delete) and reset to default if you have done any overclocking alterations.
-
Update BIOS: Ensure that your BIOS is updated to the latest version. Visit your manufacturer’s website for the latest updates and detailed instructions.
Conclusion
While encountering a BSOD like IRQL_NOT_LESS_OR_EQUAL can be daunting, it’s essential to approach the issue methodically. By systematically updating drivers, performing hardware diagnostics, and rectifying corrupt files, you can often resolve the error, restoring stability to your system.
It’s important to remember that regular maintenance is key. Regularly update your drivers, apply system updates, and periodically run diagnostic tests to catch issues early. If these steps do not help, and the issue persists, it might be wise to consult a professional technician who can perform a deeper analysis, possibly even addressing hardware-level failures.
Above all, be patient. With a careful approach, you can troubleshoot most BSOD errors effectively, bringing your system back to its optimal state.
Share this content:
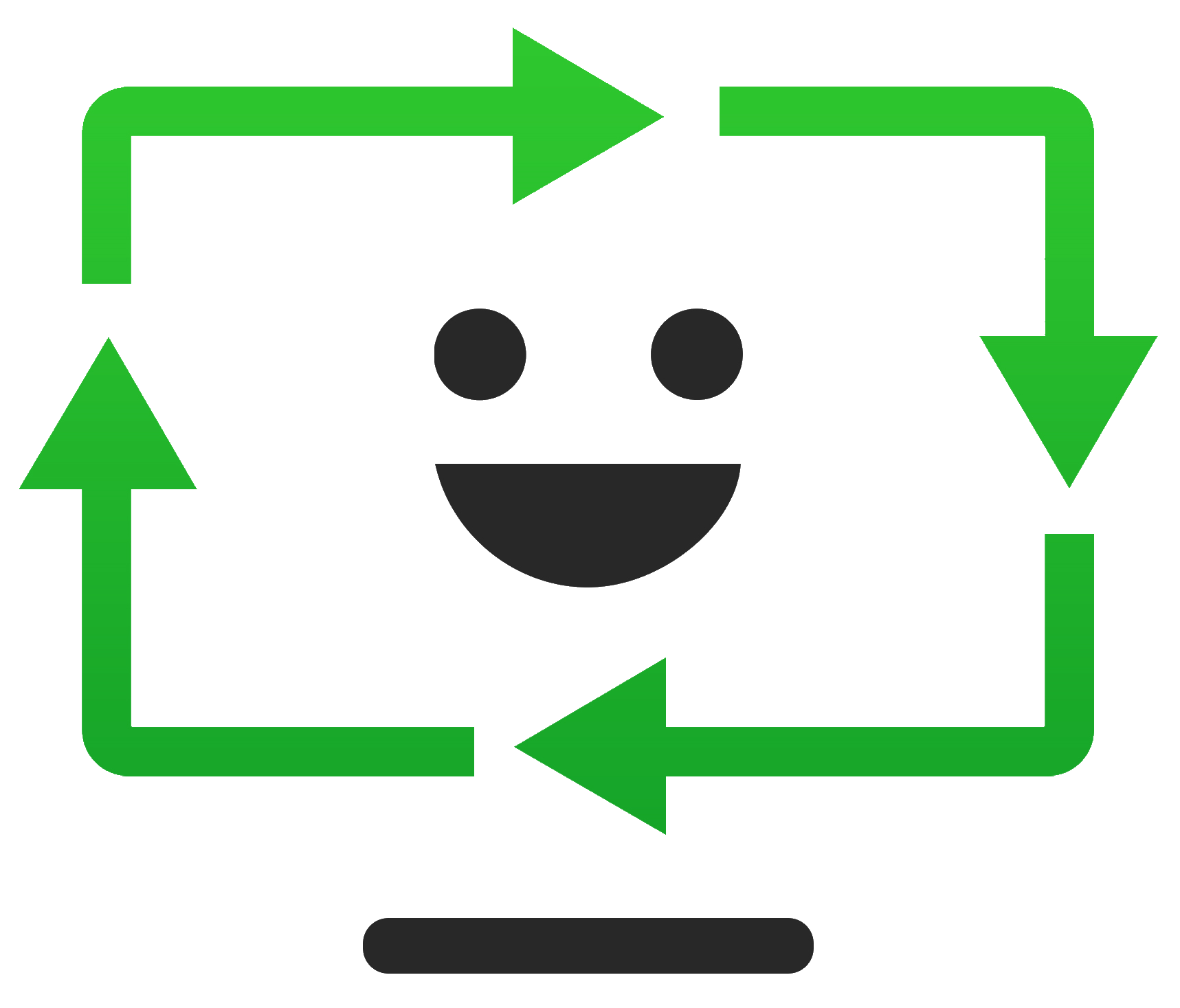



Response to BSOD: IRQL_NOT_LESS_OR_EQUAL Error
Thank you for sharing such a detailed exploration of the IRQL_NOT_LESS_OR_EQUAL BSOD error, especially concerning ntoskrnl.exe. Your insights into the mechanisms and troubleshooting steps are incredibly valuable for users experiencing these frustrating issues.
As a technically experienced user, I’d like to add a couple of additional considerations and tips to your troubleshooting guide:
1. Monitor for Overheating
Apart from checking for hardware failures, it’s vital to monitor your system’s temperatures. Overheating can lead to instability and trigger BSOD errors. Tools like HWMonitor or Core Temp can help you keep an eye on your hardware temperatures.
2. Enable Driver Verifier
To identify problematic drivers, enabling Driver Verifier can be impactful. This built-in Windows tool stresses your drivers and can help pinpoint the exact one that is causing the BSOD. To enable it, run
verifierfrom the Run dialog (Windows + R) and follow the prompts. Just remember to create a system restore point beforehand, as faulty drivers can lead to more BSODs when using this tool.3. Review Event Viewer Logs
The Event Viewer can provide insights into what was happening on your system just before the
Thank you for sharing this detailed overview of the IRQL_NOT_LESS_OR_EQUAL BSOD error related to ntoskrnl.exe.
This is a common but complex issue that can stem from various hardware or software conflicts. Based on your thorough guide, here are some additional steps and tips that might help you troubleshoot this error effectively: