Navigating the Maze of BSOD Errors after BIOS and Driver Updates: A Comprehensive Guide
Introduction
Experiencing a Blue Screen of Death (BSOD) is one of the most frustrating experiences for any computer user. The sudden shutdown of your system, with cryptic error codes and messages, can disrupt productivity and lead to data loss. Recently, I found myself trapped in this digital conundrum after updating the BIOS and drivers on my system. Despite my best efforts—reinstalling Windows, updating drivers, and running diagnostics—the persistent BSOD errors continued unabated. In this detailed guide, I will walk you through the common causes and solutions for BSOD errors, specifically focusing on issues like IRQL_NOT_LESS_OR_EQUAL, Kernel Security Check Failure, and System Thread Exception Not Handled. This should help anyone facing similar challenges on their Windows 11 machines.
Understanding BSOD Errors
BSOD errors, also known as stop errors, are a mechanism used by Windows to protect the system from damage. They occur when the operating system encounters a critical failure that it cannot resolve without shutting down. Unlike regular application crashes, a BSOD indicates a low-level error that often involves hardware or driver issues.
Types of Common BSOD Errors
-
IRQL_NOT_LESS_OR_EQUAL: This error indicates an issue with drivers or memory. It often occurs when a driver tries to access a memory address it is not authorized to access.
-
Kernel Security Check Failure: This error typically arises from corrupted or out-of-date drivers. It can also be caused by hardware compatibility issues or damaged system files.
-
System Thread Exception Not Handled: This error often results from an incompatible or outdated driver. It can also occur due to issues with the system memory.
Understanding the type of BSOD is the first step toward troubleshooting the root cause of the error, which in this case, seems to be tied to recent BIOS and driver updates.
The BIOS and Driver Update Dilemma
Why BIOS and Drivers Matter
The Basic Input/Output System (BIOS) is a critical piece of firmware that initializes hardware during the boot process and provides runtime services for operating systems and programs. Similarly, drivers are essential in allowing the operating system to communicate effectively with hardware components.
-
Benefits of Updates: Updates often introduce new features, improve system stability, and solve compatibility issues. They can enhance the performance of your system and provide support for new hardware.
-
Risks of Updates: Unfortunately, with the benefits come potential risks. Updating BIOS or drivers without adhering to the correct protocols can lead to instabilities, including BSOD errors.
In my quest to resolve the BSOD issue, I focused on ensuring the BIOS and drivers were updated correctly. However, it is crucial to verify the compatibility of these updates with your existing hardware setup.
Updating BIOS: A Double-Edged Sword
Updating BIOS should be done with extreme caution. It is advised to update only when necessary, as a failed update can render your system unusable. Moreover, incorrect updates can lead to stability issues, as witnessed in my case.
-
Risks of BIOS Updates: Even if the update proceeds without errors, new firmware can introduce incompatibilities with existing components if not thoroughly tested.
-
Solution Approach: To address potential issues from a BIOS update, I reflashed the BIOS using the latest stable version provided by ASRock, ensuring it was suitable for my motherboard and processor configuration.
Ensuring Stable Driver Updates
Drivers need regular updates to fix bugs and support updated hardware and software. However, installing inappropriate or corrupted drivers can prompt BSOD errors.
-
Driver Verification: Using Windows’ built-in Device Manager, I checked for outdated or poorly performing drivers. When necessary, I rolled back to previous versions or reinstalled the most recent versions from trusted sources (e.g., NVIDIA for graphics drivers).
-
Alternative Tools: Tools like Driver Verifier, available in Windows, can help identify problematic drivers by stress-testing them. Although useful, enabling Driver Verifier can cause more BSODs during testing, emphasizing the need for judicious use.
System Monitoring and Diagnostics
Diagnostic Tools and Their Role
1. Memory Diagnostics: Windows Memory Diagnostic tool helps detect problems with system RAM. Since memory issues are a common cause of IRQL_NOT_LESS_OR_EQUAL errors, I ran extensive memory diagnostics, which concluded without errors.
2. System File Checker (SFC): This utility helps identify and repair corrupted system files, another potential cause for Kernel Security Check Failures. I used sfc /scannow to ensure all Windows system files were intact and functioning properly.
3. Disk Checking: Corrupted storage drives can also lead to BSOD errors. Running chkdsk can identify and fix file system errors affecting system stability.
Collectively, these tools confirmed that the hardware (memory and storage) was free of faults and that system files were intact.
Analyzing Minidump Files
Windows creates minidump files during a BSOD, which can be analyzed to understand the cause of the crash. Using tools like BlueScreenView and WinDbg, I examined these files to pinpoint problematic drivers.
- Finding Patterns: Through minidump analysis, I identified problematic drivers or system components that frequently appeared across different files. This helped in identifying potential fixes or changes needed.
Tackling Specific BSOD Errors
IRQL_NOT_LESS_OR_EQUAL
Given my configuration, this error was likely tied to a driver attempting unauthorized memory access. The strategies included:
-
Driver Updates: Ensuring all drivers, especially for the graphics card and network adapter, were updated or rolled back from the latest standard universal version.
-
BIOS Settings Adjustments: Changing settings related to memory allocation and ensuring that RAM timings were set correctly in the BIOS, a common practice for eliminating memory-related BSODs.
Kernel Security Check Failure
Here, emphasis was placed on file integrity and driver authenticity:
-
Digital Signatures: Ensuring all drivers are correctly digitally signed was crucial. Unsigned drivers were updated, or those with a history of failure were disabled.
-
System Restores: I intermittently utilized System Restore to revert back to points before problematic updates or installations.
System Thread Exception Not Handled
This error typically necessitated driver compatibility checks:
-
Safe Mode Boot: Starting the system in safe mode allowed me to isolate issues without loading third-party drivers, often helping to pinpoint a faulty driver.
-
Registry Cleaning: Although a sensitive area, careful registry cleaning helped eliminate residual entries from uninstalled or outdated drivers that could cause conflicts.
Proactive Measures and Final Thoughts
Having faced the perplexing challenge of frequent BSODs, a few routine practices now ensure a more stable system:
-
Regular Backups: Ensuring regular backups of critical data prevents data loss amid sudden crashes.
-
Selective Updating: Only update BIOS and drivers when a tangible benefit is identified or recommended by the manufacturer, and only after the stability of new releases is confirmed.
-
Monitoring Tools: Employing system monitoring tools (like HWMonitor) to check temperatures and voltages can preempt stability issues arising from overheating or power fluctuations.
Ultimately, patience and meticulous troubleshooting helped resolve my BSOD saga. By systematically diagnosing each potential cause, applying appropriate fixes, and leveraging tools judiciously, stability was restored, transforming frustration into a valuable learning curve. If you find yourself in a similar predicament, I hope this guide equips you with the knowledge to tackle BSOD errors with greater confidence and efficacy.
Share this content:
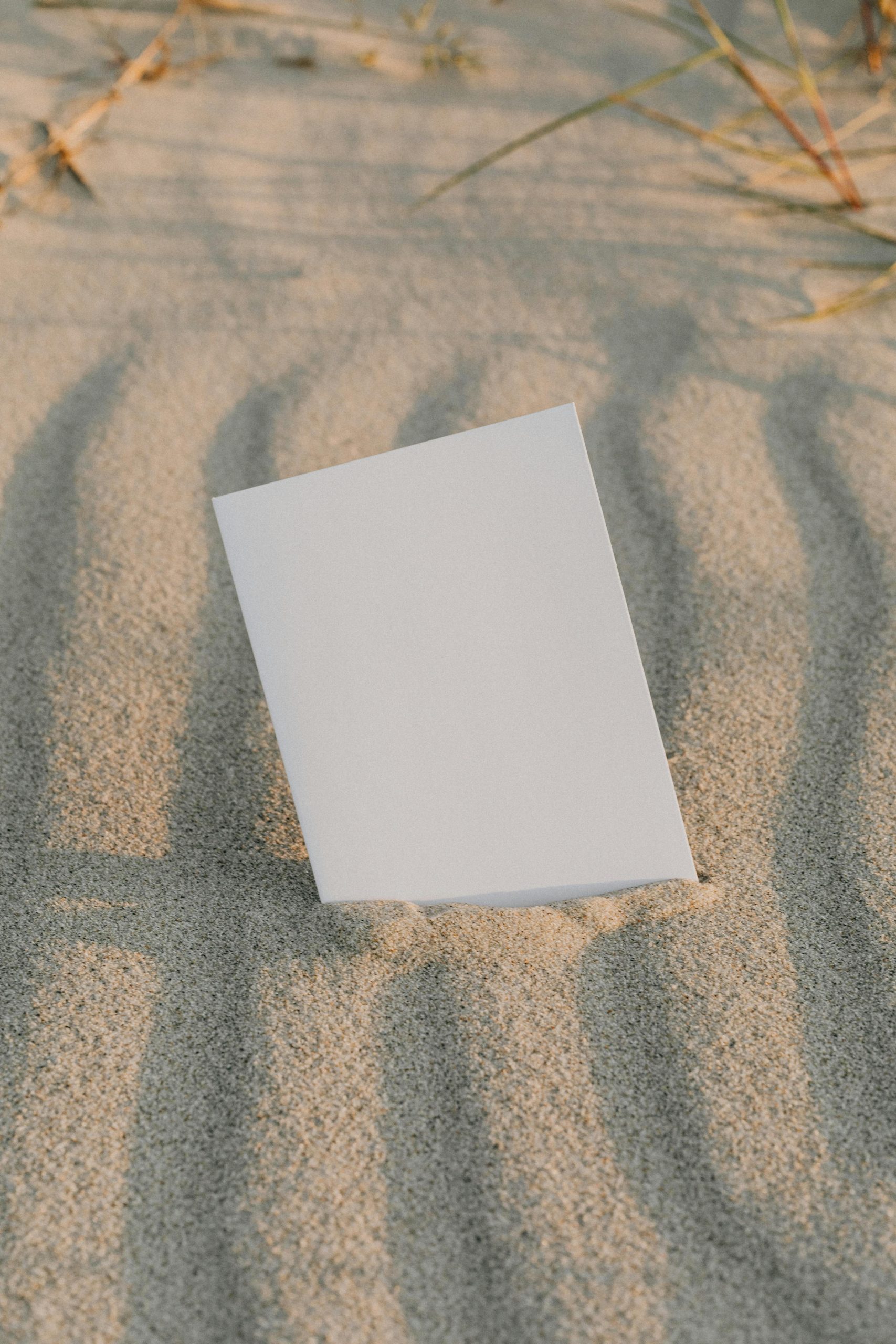



Response to BSOD after BIOS/Driver Updates
Experiencing the IRQL_NOT_LESS_OR_EQUAL BSOD can indeed be exasperating, especially following BIOS or driver updates. It often points to a serious issue with memory access by a driver or other system component. Here’s a step-by-step approach that may help you resolve this situation:
1. Confirm Driver Compatibility
First, ensure that all your drivers, particularly for critical components like the graphics card and network adapter, are compatible with each other and your current Windows version. Consider rolling back recent updates, especially if they are known to cause instability:
Device Manager > Right-click on driver > Properties > Driver > Roll Back Driver2. Inspect BIOS Settings
After a BIOS update, double-check settings such as memory allocation and voltage. You might also want to reset the BIOS to default settings, which can often rectify misconfigurations:
3. Utilize System Tools
Hi, thank you for sharing your detailed experience and insights on resolving BSOD errors after BIOS and driver updates. It’s clear you’ve conducted thorough diagnostics and applied many best practices. Here are a few additional suggestions that might help you troubleshoot or prevent future issues: